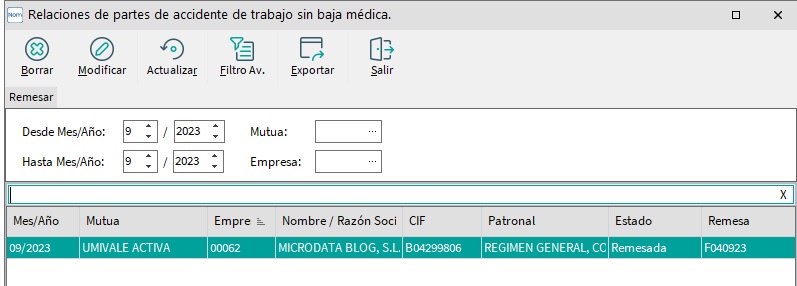Para la comunicación de los Partes de Accidente o Relación sin Baja a través de la aplicación de MsNomina es necesario tener en cuenta los siguientes puntos:
¿Cómo gestionar los partes de accidente desde MsNómina?
1. Configurar la ruta
- Donde se desean guardar los ficheros generados por la aplicación para su posterior envío. Para ello se ha de acceder al módulo de UTILIDADES / CONFIGURACIÓN, en la pestaña de DIRECTORIOS:
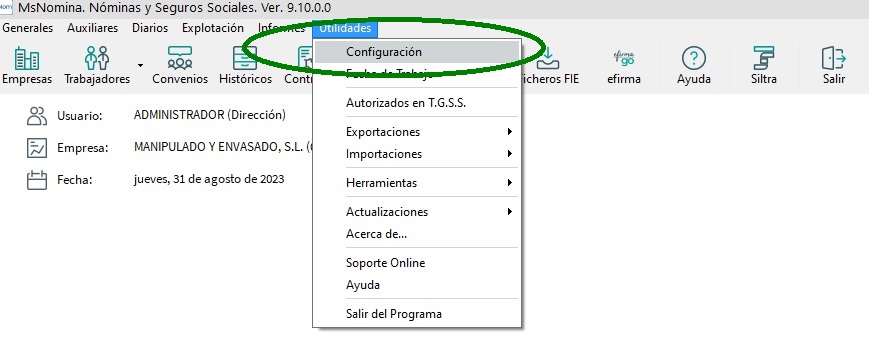
Y en el apartado de Delt@ se informará la ruta donde se guardarán los ficheros. En el caso de no cumplimentar nada los ficheros se guardarán automáticamente en la unidad que esté instalado Micro, concretamente en la siguiente ruta / MICRO / MSNOMINA / COMUNICACIONES / SISTEMA DELTA:
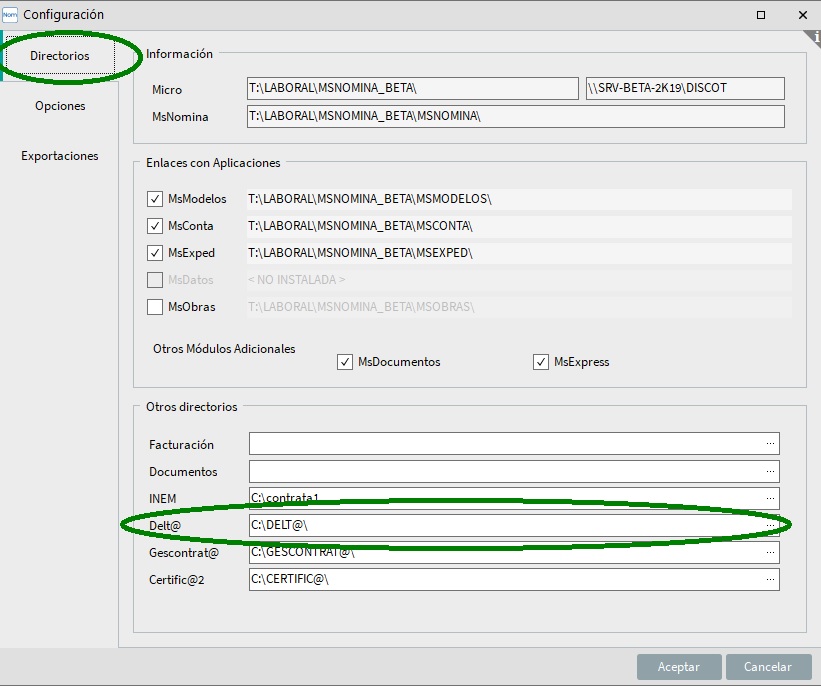
En el momento que se genere el fichero, se guarda en la carpeta indicada anteriormente, y a su vez dentro de la carpeta con nombre “PARTES” (cuando se trate de un parte de accidente de trabajo) o en la carpeta “RELACIONESSINBAJA” (cuando se trate de relaciones de accidente de trabajo sin baja médica).
2. Registro de la incidencia a través del Diario de asistencia
Para ello accederemos al módulo de Diarios / Diarios de Asistencia, ya sea desde el panel principal del programa o desde la ficha del trabajador cumplimentando los datos relacionados a:
- Operación: Incapacidad Temporal.
- Fecha de Inicio: fecha informada en el parte de baja.
- Fecha Fin: si se conoce.
- Código IT: Accidente ( lo definido en el convenio)
- Tipo de IT: Accidente de Trabajo
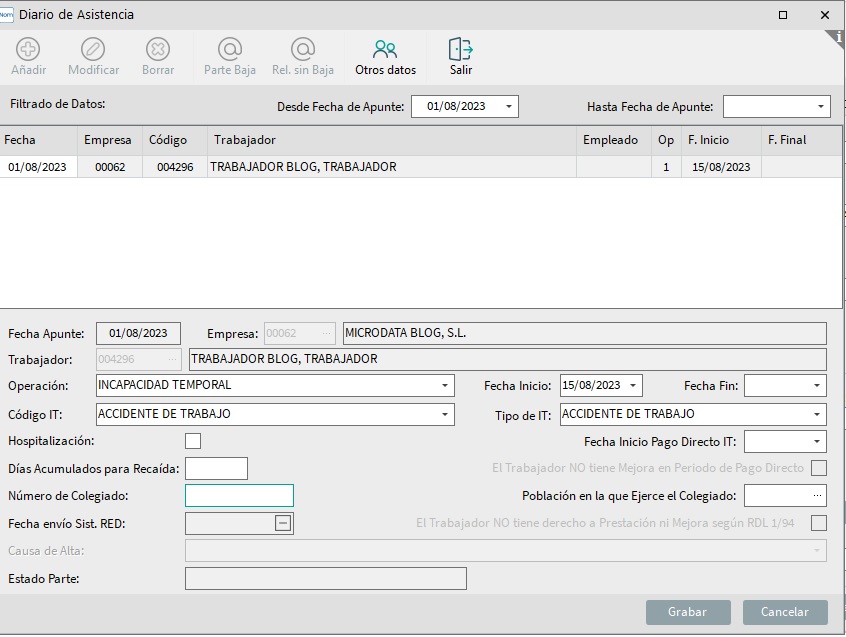
3. Cumplimentación del Parte de Accidente
Una vez que se configura la situación de IT derivada de Accidente de Trabajo, se procede a la cumplimentación del parte para su posterior generación y envío. Este proceso se puede realizar de dos formas:
- Accediendo a través del módulo de EXPLOTACIÓN – SISTEMA DELT@ — PARTE DE ACCIDENTE o ACCIDENTE SIN BAJA, según proceda
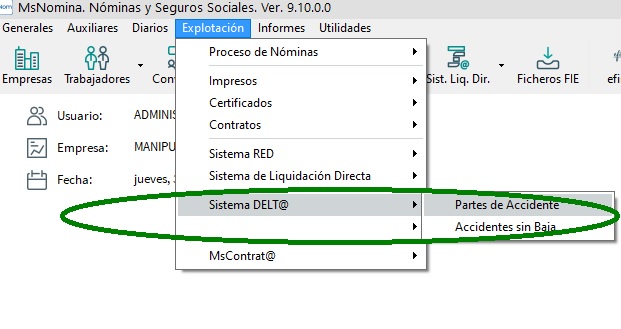
Se pulsa la tecla “AÑADIR” ó la tecla F7, para cumplimentar un parte nuevo:
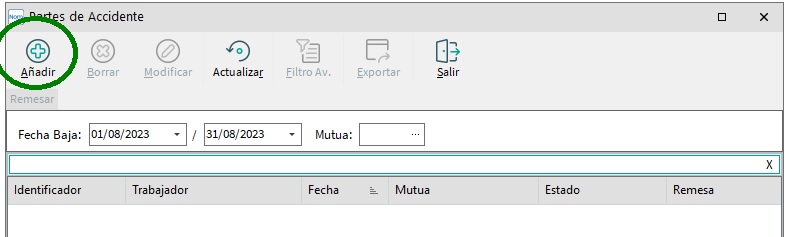
A continuación se indica la fecha de la BAJA por Accidente de Trabajo, por defecto pone un intervalo de fechas del Mes de Trabajo. Si la baja está dentro de ese intervalo el trabajador lo muestra a continuación, para poder seleccionarlo:
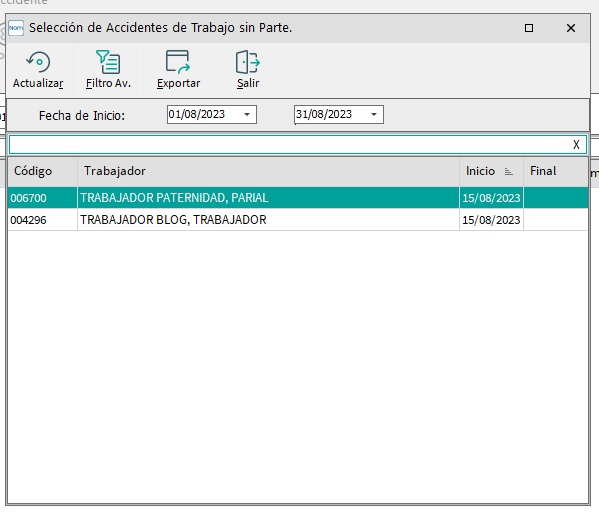
Seleccionado el trabajador, se muestra la pantalla para la cumplimentación de los datos:
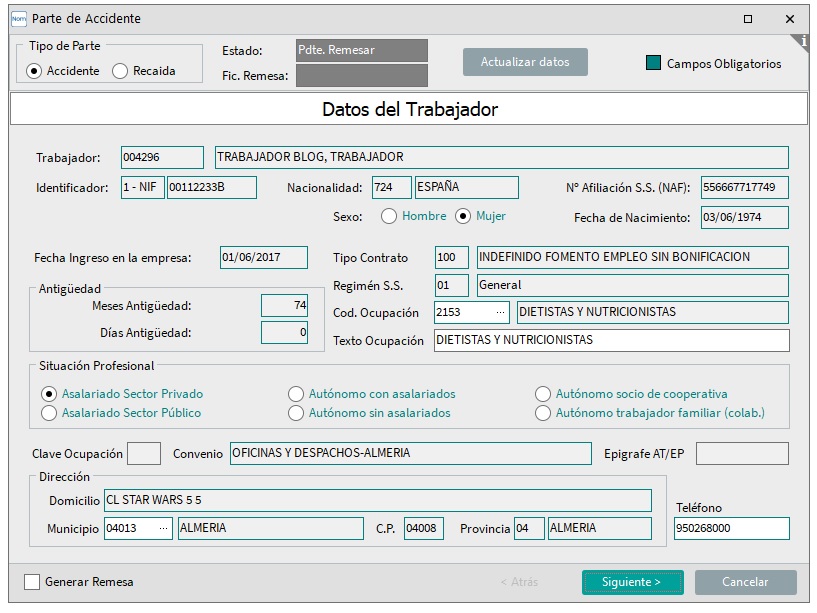
A través del botón “SIGUIENTE” muestra el resto de pantallas a cumplimentar. Los datos obligatorios aparecen sombreados en color verde y si existiese algún campo obligatorio de estas características sin cumplimentar nos saldría un aviso, para que mecanicemos los datos que son necesarios:
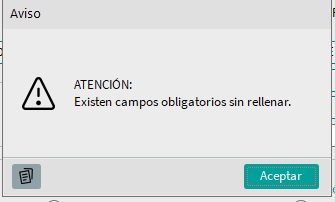
Si durante el proceso de cumplimentación del parte sin haberlo terminado, se necesita salir de la pantalla para consultar o mecanizar cualquier dato en la ficha del trabajador, al pulsar sobre la opción de CANCELAR, se graban los datos ya introducidos para posteriormente continuar con su cumplimentación.
Otra opción de cumplimentación de los partes es a través del DIARIO DE ASISTENCIA. Desde dicho diario se pulsa sobre la opción de PARTE BAJA a través de la cual se permite acceder directamente al parte para reflejar los datos.
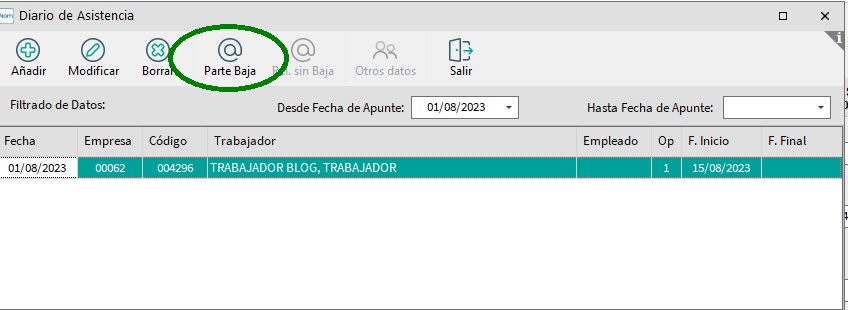
La opción de “PARTE BAJA” sólo aparecerá activada cuando se trate de un apunte de Incapacidad Temporal derivada de “Accidente de Trabajo”.
4. Consulta y Modificación de un Parte
Una vez cumplimentado el parte, éste queda grabado, para su posterior consulta, con indicación del ESTADO en que se encuentra. Durante el proceso de cumplimentación del parte, puede ocurrir que existan datos obligatorios y que NO ESTEN INDICADOS, para ello se ha de salir del parte, pulsando sobre la opción de “CANCELAR”, (grabando o no los datos ya introducidos), y rellenar los datos que falten.
Una vez mecanizados se accede de nuevo al parte (si se había grabado anteriormente pulsando MODIFICAR ó F8, y si no se había grabado se pulsa AÑADIR ó F7).
Si lo que se desea hacer es MODIFICAR un dato que ya está cumplimentado, para su modificación se puede hacer lo siguiente:
a. Borrarlo y cumplimentarlo, siempre y cuando sea un campo que así lo permita.
b. Salir del parte y cumplimentar el dato correcto en la ficha de la empresa o del trabajador, según corresponda. Una vez reflejado el dato correspondiente se debe entrar de nuevo en el parte, y pulsar el botón “ACTUALIZAR DATOS”.

5. Generación de Fichero XML
Cumplimentados todos los datos relativos al Parte de Accidente, finalmente, se ha de generar el fichero, pulsando sobre la opción de GENERAR REMESA, proporcionando la aplicación un nombre de Fichero XML (el cual puede ser modificado) para su posterior envío a través de la página web:
https://delta.mites.gob.es/Delta2Web/main/principal.jsp

ACCIDENTE SIN BAJA MÉDICA
Al igual que con el Parte de Accidente de Trabajo, la cumplimentación de esta situación se puede hacer igualmente de dos formas:
a. A través del Diario de Asistencia señalando en este caso en el apartado de operación que se trata de un Accidente sin baja Médica y cumplimentando los datos relativos a:
- Forma de contacto.
- Parte Lesionada
- Descripción de la lesión.
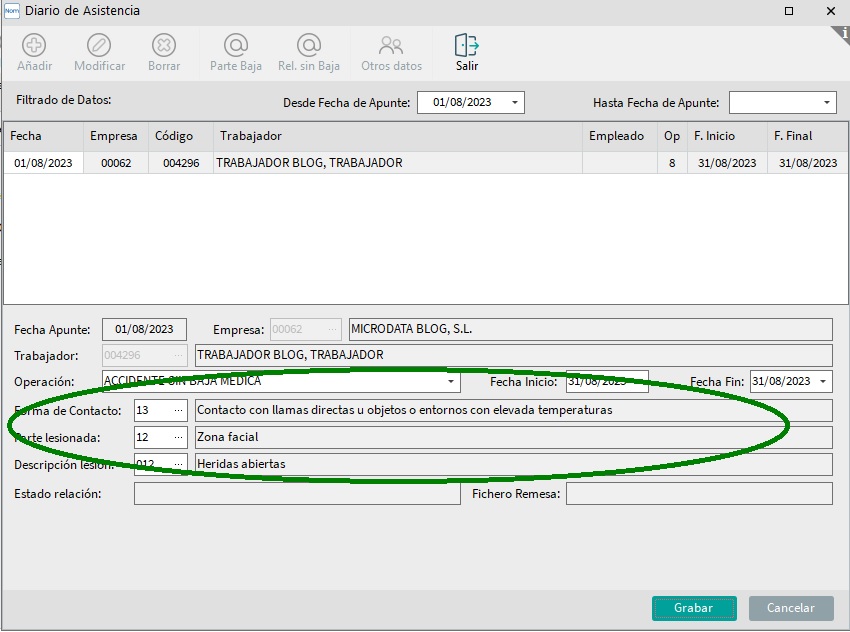
Una vez grabado, para generar el fichero, pincharemos en la parte superior en Rel. Sin Baja:

A continuación nos aparecerá la siguiente pantalla con los datos que hemos mecanizado anteriormente, donde se ha de pulsar sobre el icono señalado en la imagen:
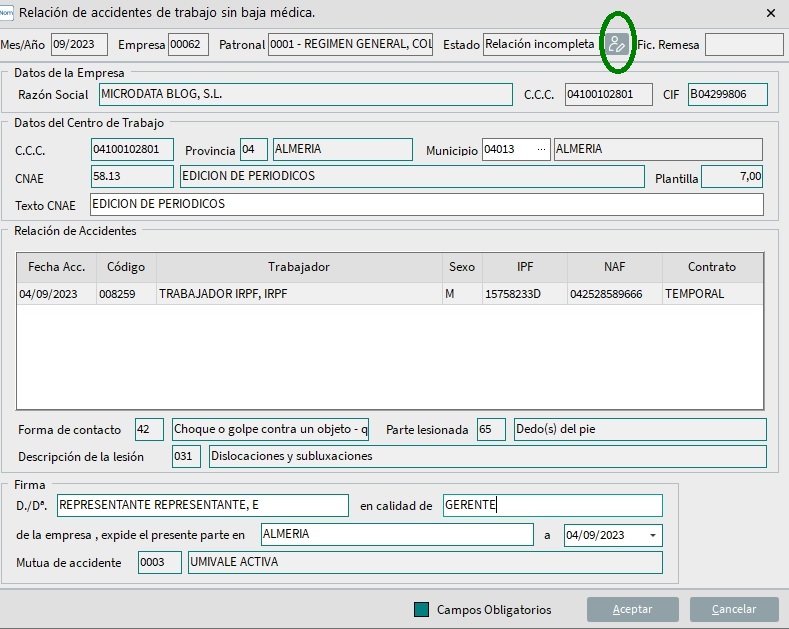
Al hacerlo nos deja el parte como Pendiente de Remesar, permitiéndonos, por tanto, marcar la opción de Generar Remesa, proporcionándonos la aplicación MsNomina un nombre de fichero, que puede ser modificado por el usuario, y finalizamos su generación pulsando Aceptar:
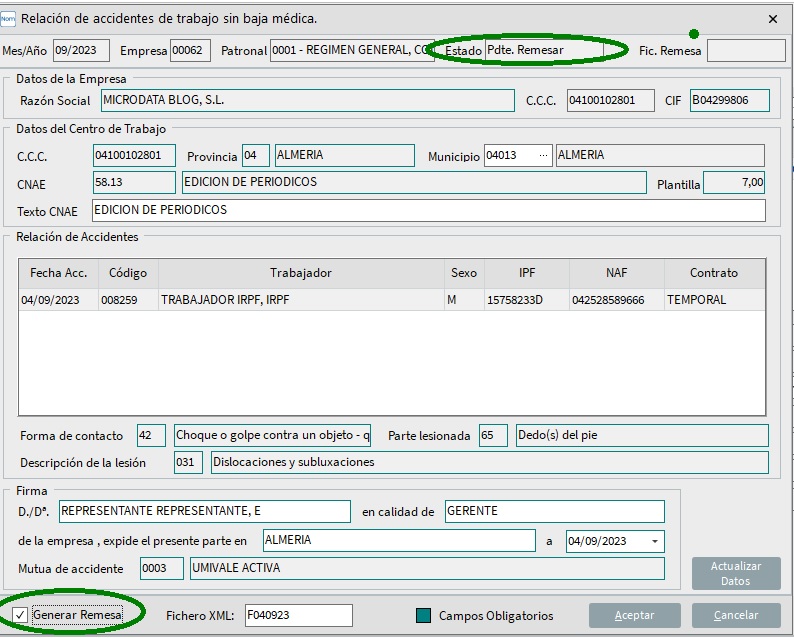
b. La segunda forma es a través de Explotación / Sistema DELT@ / Accidente Sin baja:
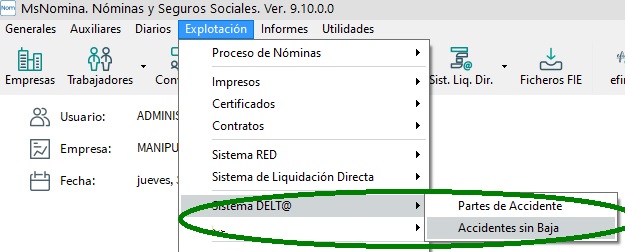
Donde nos aparecerá como en el caso del parte de Accidente de trabajo, el trabajador correspondiente y desde donde podremos generar la remesa como se ha explicado en el apartado anterior: