Los Certificados Digitales hay que renovarlos cada cierto tiempo, bien porque han sido revocados o bien porque se ha caducado.
Cuando esto ocurre, el usuario debe descargarse el nuevo certificado.
En Archivo – Propiedades podemos editar el certificado digital.
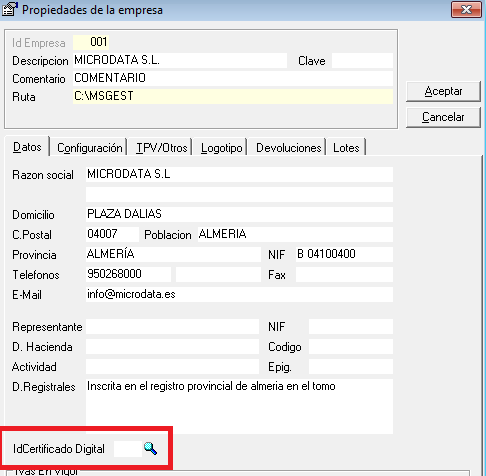
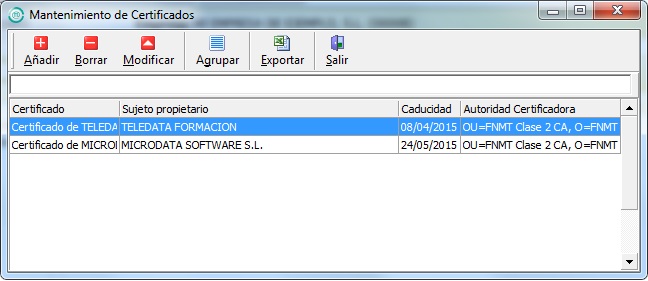
La aplicación controla la fecha de caducidad del certificado, para avisar al usuario de la renovación. Se identifican con diferentes colores:

- Los certificados en NEGRO son los que están en vigor.
- Los certificados en NARANJA son los próximos a caducar.
- Los certificados en ROJO son los invalidados por caducidad o revocación.
En caso de certificados caducados, seleccionar el certificado y pulsar Modificar.
Accedemos a la siguiente pantalla, donde tenemos la opción de sustituir por una nueva versión o sacar una copia del mismo.
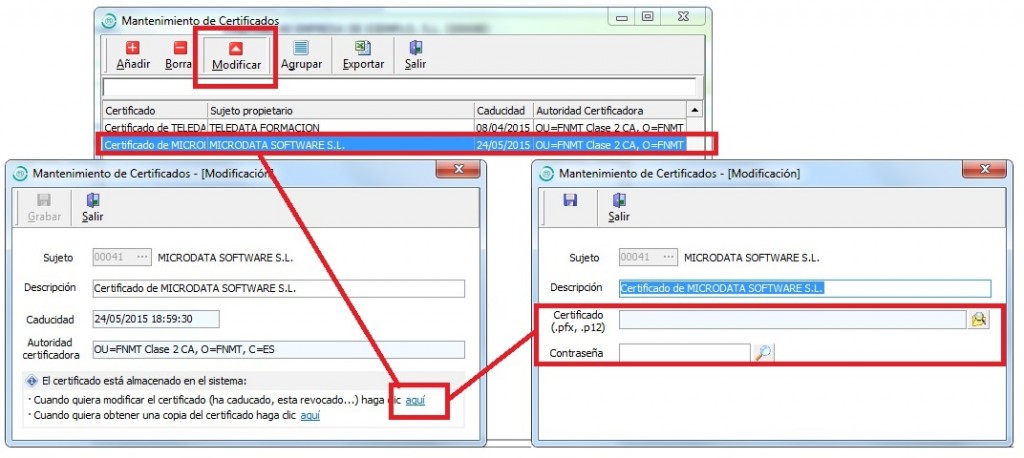
Una vez sustituido ya podemos hacer envío de facturas.
¿Cómo obtener el PEM de nuestro certificado?
Debemos localizar el menú Opciones de Internet.
Desde el explorador de Internet (Utilizar Internet Explorer 32 bits)
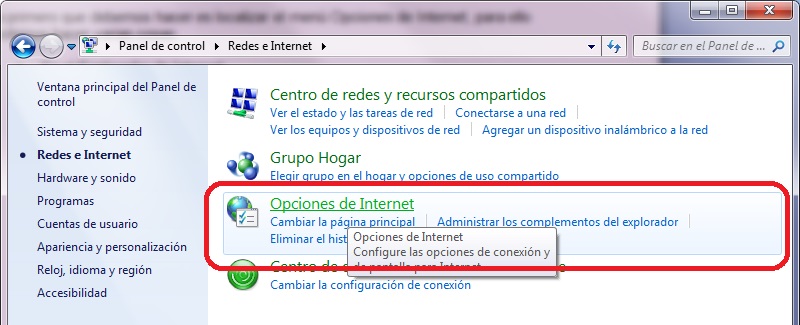
Una vez dentro de Opciones de Internet accederemos a la Pestaña de Contenido, botón de Certificados:
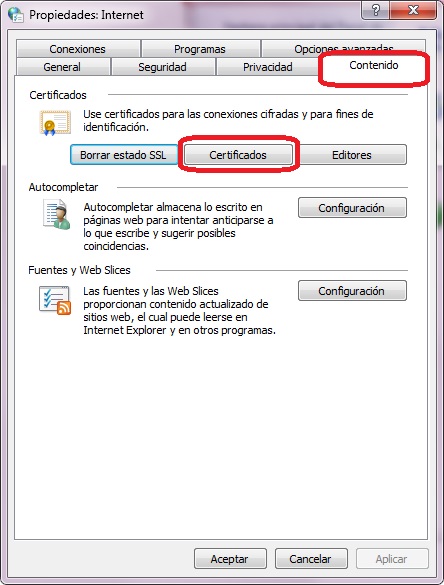
En la lista de nuestros certificados debemos localizar el certificado que queremos dar de alta en FACE:

Una vez localizado el certificado hacemos doble click sobre el fichero y aparecerá la siguiente ventana:
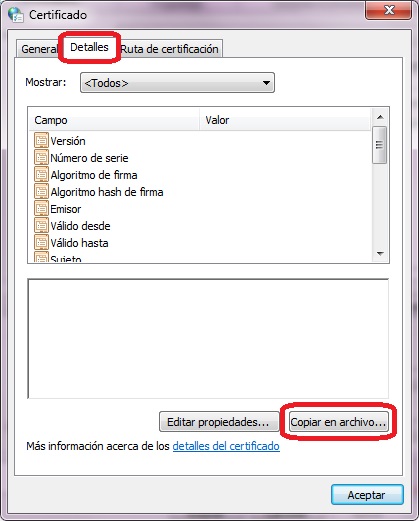
Tenemos que acceder a la pestaña de Detalles y pulsar el botón Copiar en archivo….
Se abrirá un asistente para la exportación de certificados, pulsamos el botón de Siguiente
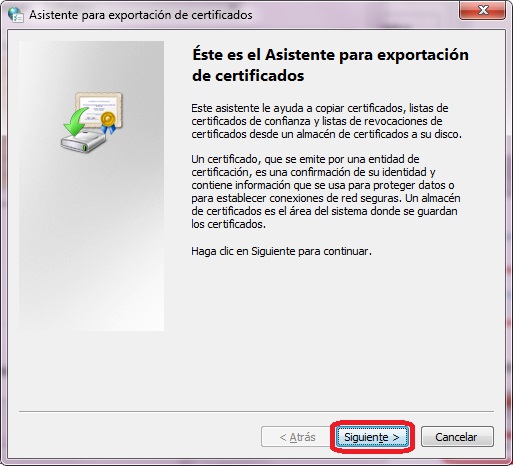
En la segunda ventana volveremos a pulsar el botón de Siguiente
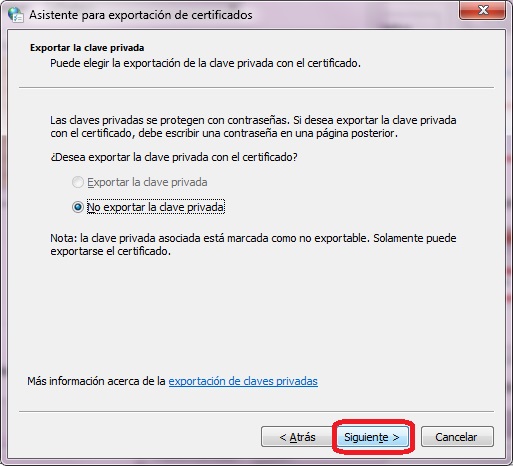
En la tercera ventana seleccionamos la opción.509 codificado en base 64 (.CER), y volvemos a pulsar Siguiente
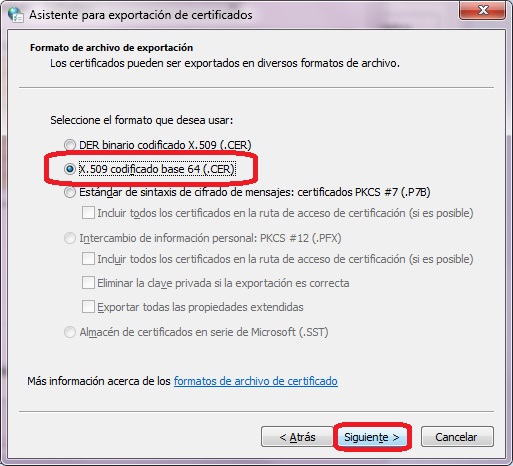
En la cuarta ventana pulsamos el botón de examinar
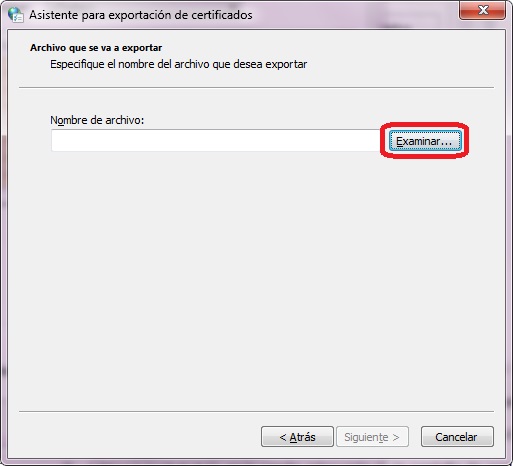
Indicaremos la ruta donde guardar el fichero y un nombre como el que aparece en la siguiente captura de pantalla
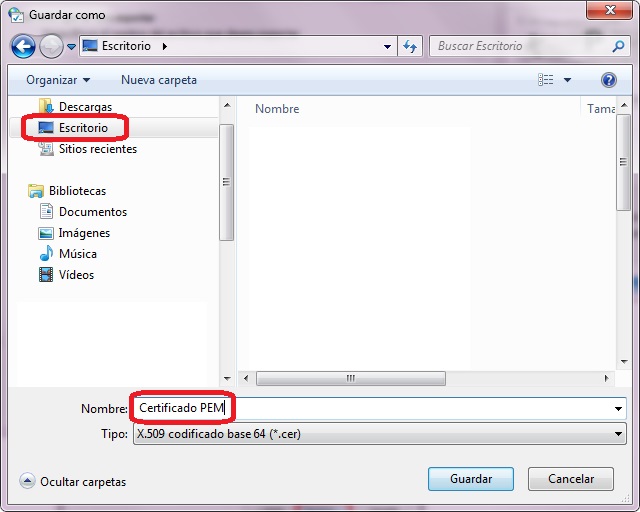
Una vez indicada la ruta y el nombre pulsaremos de nuevo Siguiente para continuar:
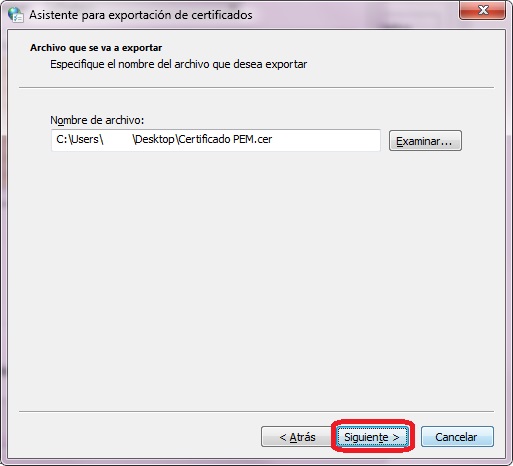
Y por último, Finalizar

Después de realizar todo este proceso, iremos al inicio de Windows y buscaremos el programa Notepad
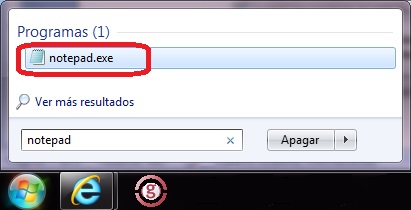
Una vez abierto buscaremos en el menú Archivo la opción de abrir
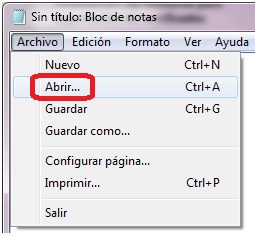
Buscaremos en el Escritorio nuestro fichero y así obtendremos el PEM
Debemos copiar en la casilla PEM de la Web de Alta de Certificado todo el texto que aparece en este fichero


