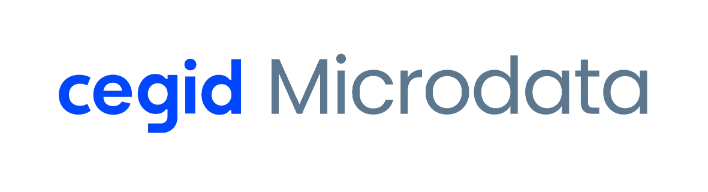Condiciones generales.
Este proceso de actualización implica la aceptación de nuevas condiciones generales para el uso de los programas. A continuación, se detalla el flujo:
- Primera entrada al programa:
- Se mostrará una pantalla que solicitará la aceptación de los términos y condiciones de las licencias.
- Habrá un enlace que dice: “Haga clic aquí para ver las nuevas condiciones generales”. Al hacer clic, se abrirá un archivo PDF con las condiciones.
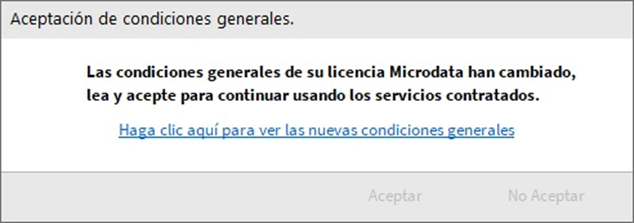
2. Guardar y aceptar:
- Puede guardar el PDF.
- Luego, los botones “Aceptar” y “No Aceptar” estarán habilitados.
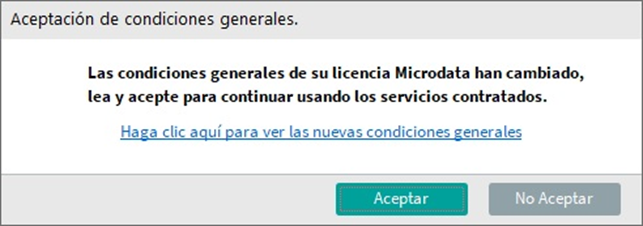
3. Acceso a las aplicaciones:
- Si acepta las condiciones, podrá acceder a las aplicaciones.
- En el menú “Auxiliares”, opción “Acerca de”, podrá ver la fecha en la que aceptó las condiciones.
- Desde allí también tendrá acceso al documento PDF mediante un enlace.
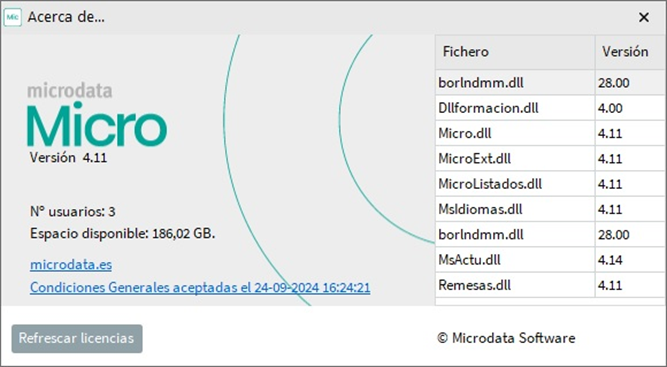
4. Rechazo de las condiciones:
- Si selecciona «No Aceptar», no podrá acceder a la aplicación.
Sistema de permisos.
El Sistema de Permisos ha incorporado una nueva funcionalidad relacionada con el control de acceso a las cuentas bancarias de las empresas. Este nuevo permiso está diseñado para otorgar o restringir acciones específicas sobre las cuentas bancarias.
Pasos para configurar el permiso:
- Ubicación de la opción de permisos: Dirígete a la opción “Usuarios y permisos” dentro del menú “Mantenimientos”. Una vez ahí, situado sobre el Usuario, seleccionar la opción de «Permisos».
- Nuevo permiso: Dentro de los permisos disponibles de Micro, encontrarás uno nuevo denominado “Cuentas Bancarias Alta/Modificación/Borrado”.
- Configuración del permiso: Desde esta opción, podrás elegir entre dos configuraciones:
- Permitir: El usuario tendrá acceso completo para dar de alta, modificar o eliminar cuentas bancarias de las empresas.
- No Permitir: El usuario no podrá realizar ninguna de estas acciones.
Este sistema ofrece un control más preciso sobre quién puede gestionar la información bancaria, lo que refuerza la seguridad de los datos financieros dentro de la empresa.
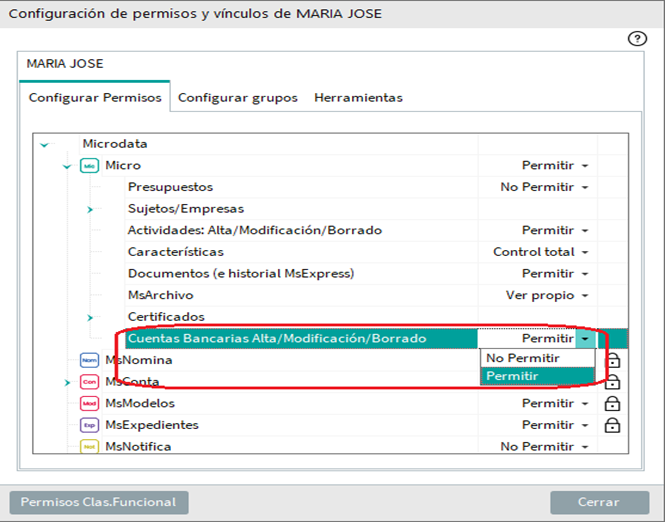
En el Sistema de Permisos, a pesar de que se configure la opción de Permitir o No Permitir en el nuevo permiso de “Cuentas Bancarias Alta/Modificación/Borrado”, es importante destacar que el usuario siempre tendrá acceso para visualizar las cuentas bancarias de las empresas.
Resumen del comportamiento:
- Permitir: El usuario podrá ver, dar de alta, modificar y borrar cuentas bancarias.
- No Permitir: El usuario podrá ver las cuentas bancarias, pero no podrá crear, modificar ni eliminar.
Esta configuración asegura que los usuarios puedan consultar la información bancaria, sin comprometer su capacidad de realizar cambios no autorizados.
Generar documentación
- Se agrega la variable #@CUENTA_BANCO_MASCARA#, que permite imprimir un número de cuenta bancaria ocultando parte de los dígitos por motivos de seguridad. Esto es útil para mostrar parcialmente la información bancaria en facturas, informes o documentos sin exponer completamente el número de cuenta.
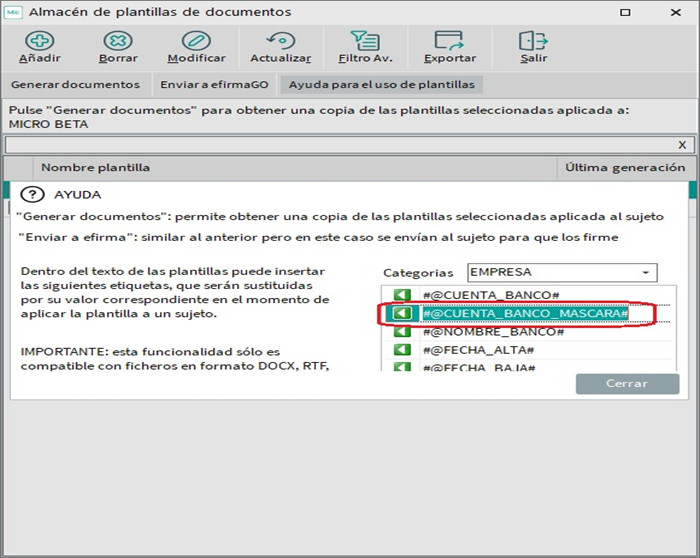
Al utilizar la variable #@CUENTA_BANCO_MASCARA#, el sistema automáticamente reemplaza los dígitos a partir del código de control, con asteriscos *.
Ejemplo de Uso
Supongamos que el número de cuenta bancaria es ES23 1234 5678 90 1234567890. Al aplicar la variable #@CUENTA_BANCO_MASCARA#, el número aparecería como:
ES23 XXXX XXXX XX XXXXX67890.
- Envío por MsExpress. El sistema permite el envío de documentos mediante la opción MsExpress directamente desde la ventana de generación de documentos. Esta funcionalidad simplifica el proceso de envío al integrar la generación del documento con la opción de enviarlo a través del servicio MsExpress de manera rápida y eficiente.
Funcionalidad
- Botón «Enviar por MsExpress»:
Desde la ventana de generación de documentos, se incluye un botón denominado Enviar por MsExpress. Al seleccionarlo, el sistema iniciará el proceso de envío de manera automática, solicitando los parámetros necesarios.
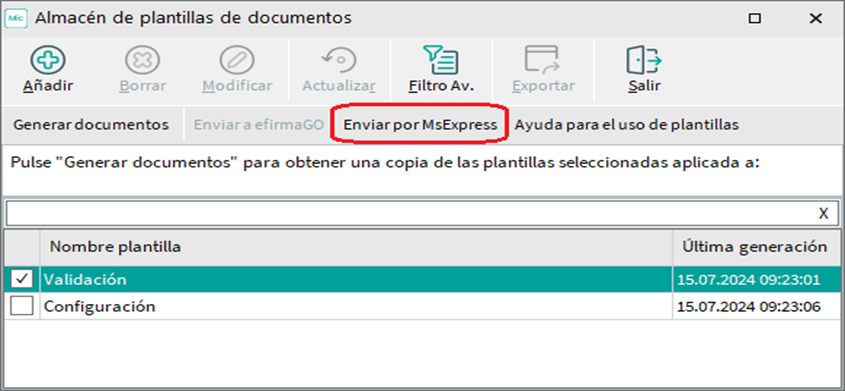
- Elección de la Ruta de Guardado:
Tras pulsar el botón, se abrirá una ventana emergente que permite al usuario seleccionar la ubicación donde se guardará el documento generado. El documento se almacenará en la ruta especificada antes de proceder con el envío.
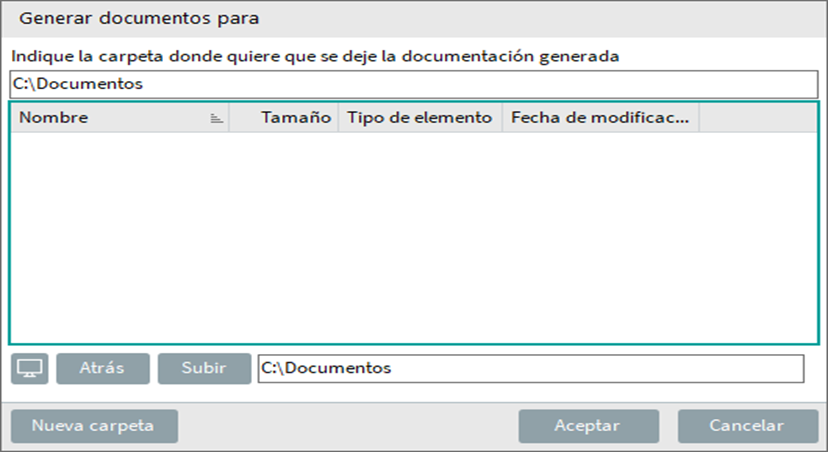
- Reglas de MsExpress:
Una vez guardado el documento, aparecerá la ventana de reglas de MsExpress, donde el usuario podrá:- Revisar las reglas de envío.
- Decidir si realizar el envío.
- Seleccionar a qué destinatarios enviar el documento.
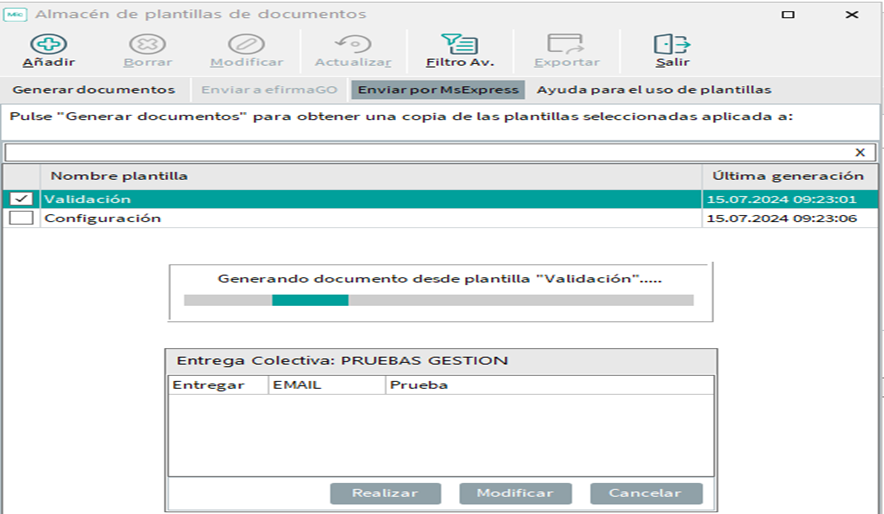
- Confirmación de Envío:
Al pulsar en Realizar dentro de la ventana de MsExpress, el sistema:- Guardará el documento en la ruta especificada.
- Procederá a enviar el documento a través del servicio MsExpress, de acuerdo con las reglas establecidas por el usuario.
- Ventana de Confirmación de Documentación Generada:
Una vez realizado el envío, aparecerá una ventana de confirmación que indicará que el documento se ha generado correctamente y que se ha enviado mediante MsExpress.
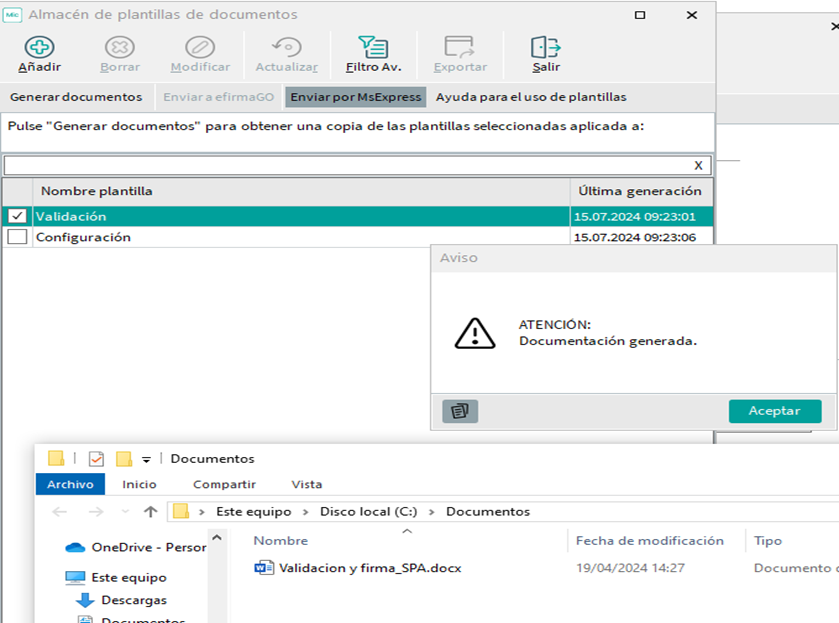
Informes de Empresas.
En los listados de empresas, se ha incorporado una nueva funcionalidad que permite filtrar empresas por los modelos asociados en el calendario fiscal de las empresas. Esta opción facilita la búsqueda y generación de informes de empresas que cumplen con los criterios establecidos por el usuario en cuanto a los modelos seleccionados.
Funcionamiento
- Filtro por Modelo:
En la sección de listados de empresas, se ha añadido un filtro que permite seleccionar uno o varios modelos. Este filtro es útil para generar informes únicamente de aquellas empresas que estén asociadas a los modelos elegidos.
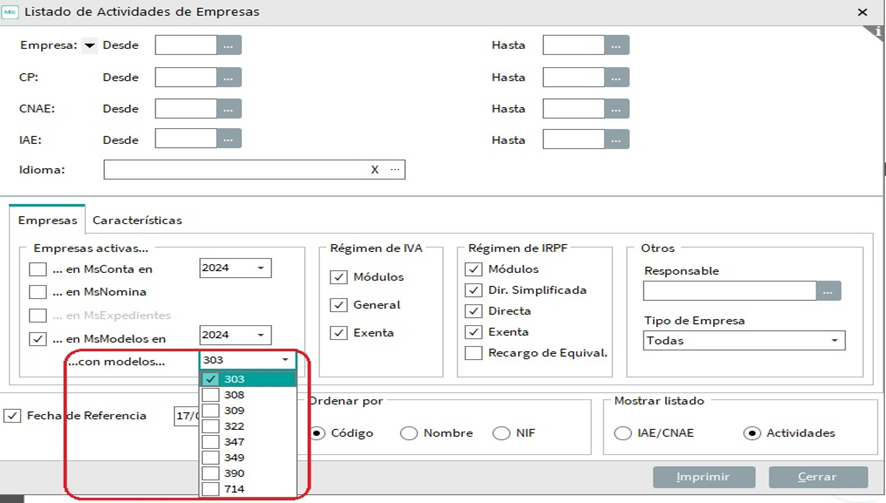
- Casilla «Empresas activas en MsModelos»:
Antes de utilizar el filtro, es necesario marcar la casilla «Empresas activas en MsModelos». Esta opción asegura que el listado solo incluya empresas que tienen al menos un modelo activo en el sistema MsModelos. - Selección de Modelos:
Una vez marcada la casilla, el usuario puede seleccionar uno o varios modelos de la lista disponible. Solo se incluirán en el informe aquellas empresas que tengan todos los modelos seleccionados. - Impresión de Informes:
Después de seleccionar los modelos, el sistema permitirá imprimir un informe con los datos de las empresas que cumplen con los criterios seleccionados. Esto agiliza el proceso de revisión y análisis de empresas, mostrando solo las que son relevantes para el informe específico.
MsExpress. Nueva funcionalidad de autenticación OAuth.
Se implementa una nueva opción para facilitar la configuración de cuentas de correo electrónico que requieren OAuth, un método de autenticación más seguro.
OAuth permite conectarte a tu cuenta sin necesidad de compartir directamente tu contraseña con nuestra aplicación, mejorando la seguridad de tus datos.
Al configurar una cuenta con OAuth, serás redirigido a la página de autenticación de tu proveedor de correo (como Gmail, Outlook, etc.), donde podrás iniciar sesión y autorizar nuestra aplicación para enviar correos en tu nombre. Esta autenticación se realiza de manera segura y con el consentimiento explícito del usuario.
Este nuevo método no solo simplifica el proceso, sino que también cumple con las últimas normativas de seguridad impuestas por los principales servicios de correo electrónico.
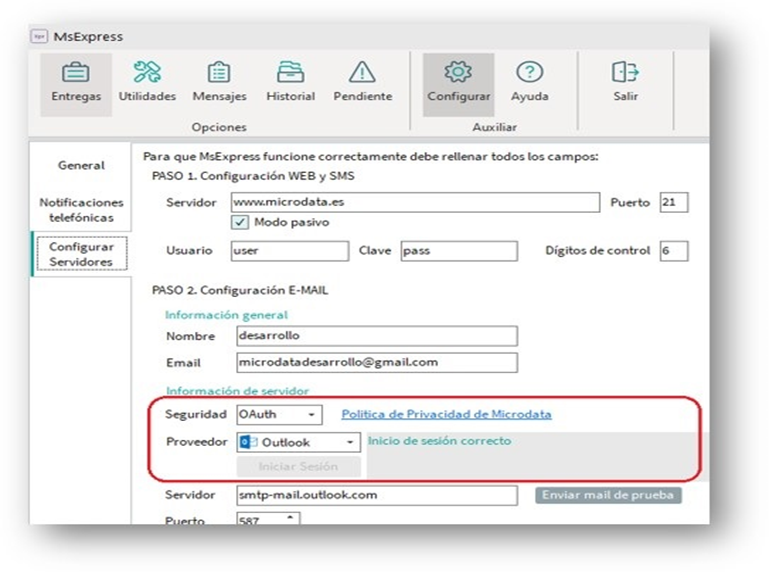
Modo de empleo:
- En el desplegable ‘Seguridad’ hay que seleccionar la opción ‘OAuth’.
- En el desplegable ‘Proveedor’ hay que seleccionar el proveedor al que pertenece nuestra cuenta (propondrá rellenar automáticamente ‘Servidor’ y ‘Puerto’). Por el momento solo soportamos Google y Microsoft.
- A continuación, hay que pulsar el botón ‘Iniciar sesión’ y seguir las instrucciones que nos propone el navegador de Internet que se abre.
- Una vez finalizado el proceso de autenticación en el navegador, si todo ha ido bien, debe aparecer el texto: ‘Inicio de sesión correcto’, y ya estaría el envío de correo configurado
- Se puede hacer una prueba usando el botón ‘Enviar mail de prueba’
CertiFácil.
En el módulo CertiFácil, se ha añadido la posibilidad de desmarcar el uso de un certificado. Esta nueva funcionalidad permite liberar un certificado que ya no se necesita, tanto desde el menú de certificados como desde la agenda, proporcionando mayor flexibilidad en la gestión de certificados.
Funcionamiento
Desmarcar Certificado desde el Menú de Certificados o desde la Agenda
- Simplemente haz clic sobre la marca de certificado en uso para desmarcarlo.
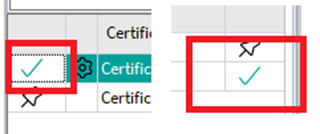
- Al desmarcar el certificado, este se libera, quedando disponible para ser asignado nuevamente o para otros usos.
Esta nueva función en CertiFácil mejora la flexibilidad y eficiencia en la gestión de certificados, permitiendo a los usuarios liberar certificados de manera rápida y sencilla.
efirma GO
En la consola de control de documentos de efirma GO, se ha incorporado una mejora en el apartado de Detalles, que permite identificar el estado de los documentos. En caso de que un documento esté en estado Rechazado, ahora se incluye una descripción detallada con el motivo del rechazo de la firma.