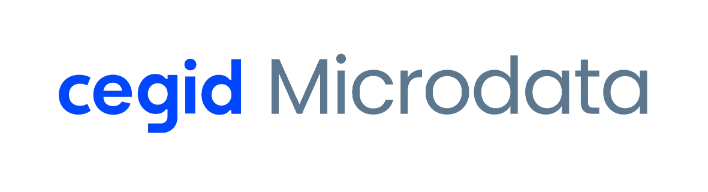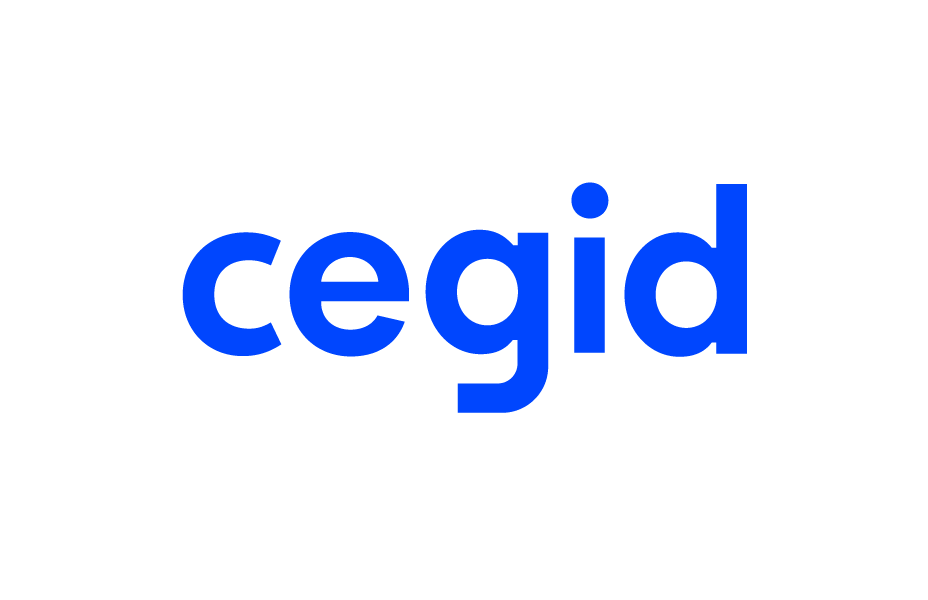Las facturas electrónicas están a la orden del día. Cada vez son más los organismos oficiales y las empresas que se unen a la digitalización de la factura, y por ello, los protocolos y reglamentos avanzan más rápido.
En el caso de MsGest, algunos Organismos Oficiales necesitan unos requisitos mínimos a la hora en enviar facturas. A continuación detallamos los campos a utilizar.
Datos requeridos al enviar facturas electrónicas
- 1. Datos de empresa.
Todos los datos de empresa deben de encontrarse rellenos. Estos datos los encontraremos en el menú – propiedades.
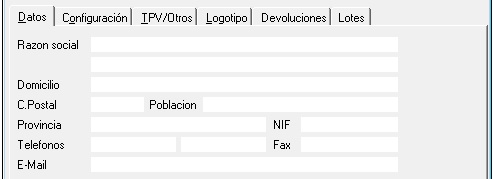
El correo electrónico que utilizamos y con el que registramos la factura electrónica en FACe se encuentra en el campo email de las propiedades de la empresa. En este correo recibiremos el estado en el que se encuentra la factura en FACe o si sufre algún cambio.
También desde las propiedades de la empresa tendremos que insertar el certificado digital para su firma
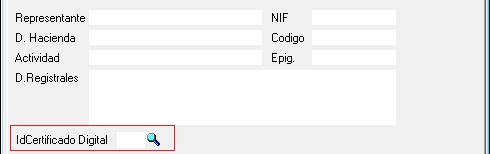
- 2. Información de Pedidos.
Incluir el número de pedido que nos da el cliente en la factura. Este número de pedido lo insertaremos en el campo P.CLi del albarán de venta.

- 3. Forma de pago y cuentas bancarias.
Si nos obligan a indicar el número de cuenta donde se debe pagar al emisor de la factura para pagarla porque si no la rechazan, para ello se han añadido dos nuevas opciones en los datos FACe del cliente
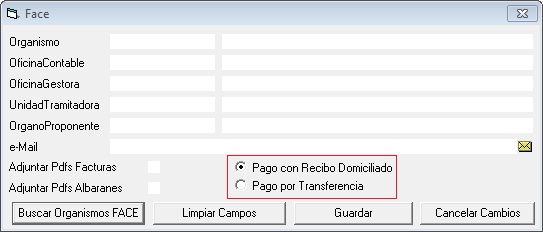
Pago con Recibo Domiciliado: Usa la Cuenta Banc. del mantenimiento del cliente que es la cuenta del cliente
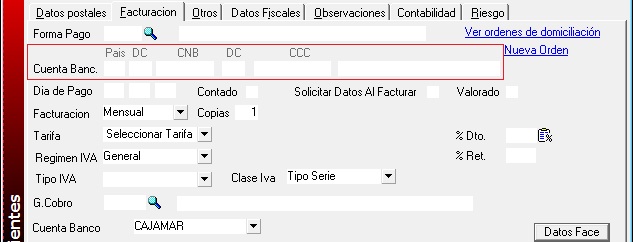
Pago por Transferencia: Usa la cuenta banco del mantenimiento del cliente, que es donde asignamos nuestra cuenta a utilizar para los cobros
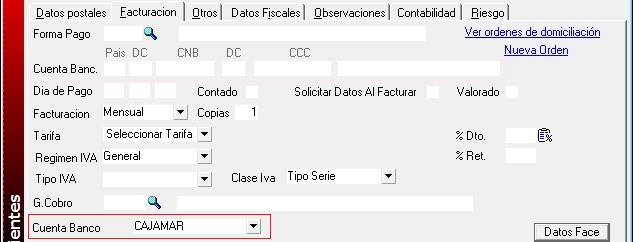
- 4. Departamentos diferentes del mismo Organismo Oficial.
Dentro de cada Organismo o cliente puede que la factura electrónica se tenga que enviar a diferentes departamentos. En este caso podremos dar de alta centros diferentes dentro del cliente en la pestaña datos fiscales

Y dentro del centro se puede añadir datos FACe específicos para éste
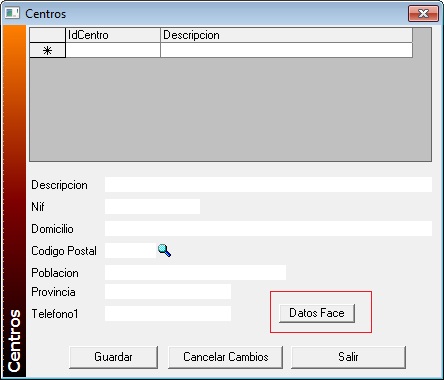
- 5. Procesos de factura.
Se ha implementado en el botón de envío a FACe la opción de reenvío por si se necesita reenviar la factura.

En caso de que sea una factura rectificativa hay que poner el motivo porque el que se rectifica. Para ello en la factura, en la parte inferior y una vez que se asigne a que factura se rectifica, se puede indicar el motivo
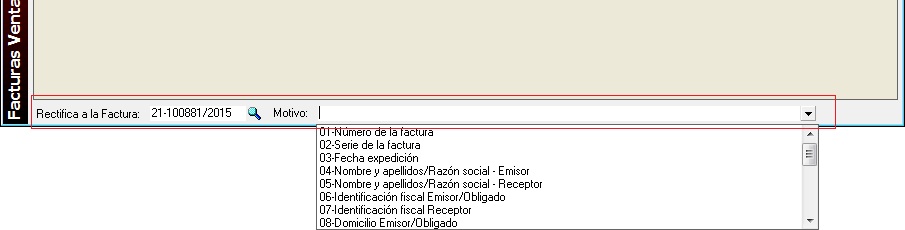
- 6. Anulación y reenvío de factura.
En el caso de anulación de una factura se ha implementado en el botón de Anular Factura en FACe.

Alta en FACe: Cómo dar de alta nuestro certificado para el envío de Facturas Electrónicas
Para poder trabajar con las Organizaciones oficiales y poder hacer envío de Facturas Electrónicas a estas, es necesario, en primer lugar, dar de alta nuestro certificado en FACe. Os contamos cómo llevar a cabo dicho procedimiento.
Para realizar el proceso de alta deberemos acceder a la web: Gestión de certificados FACE
Nos aparecerá una web como la siguiente:
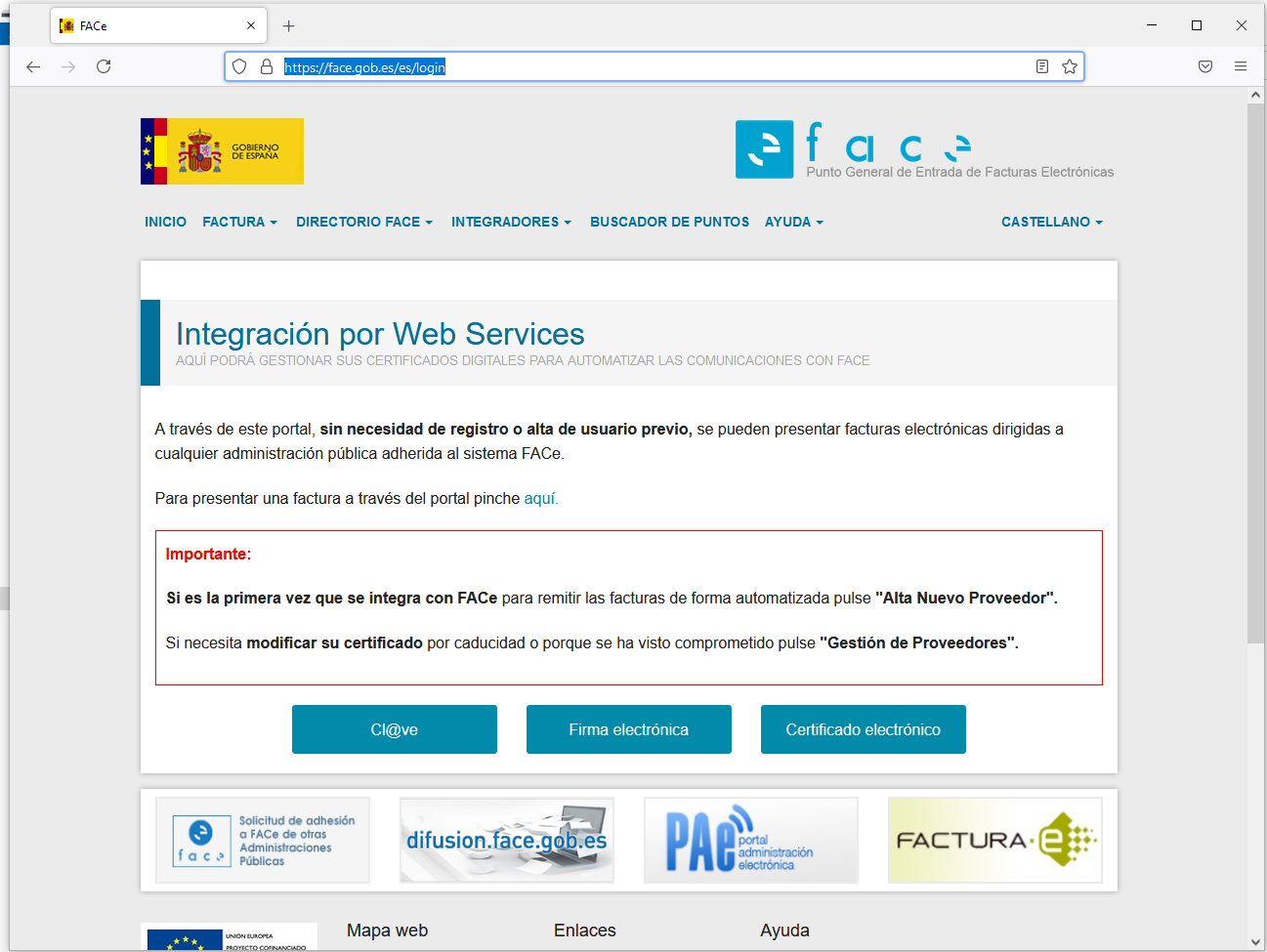
Deberemos seleccionar uno de los 3 sistemas para validarnos en el sistema que se nos indica «Cl@ve«, «Firma electrónica» o «Certificado electrónico«.
Al hacerlo la ventana se actualizará y aparecerán dos nuevos botones:
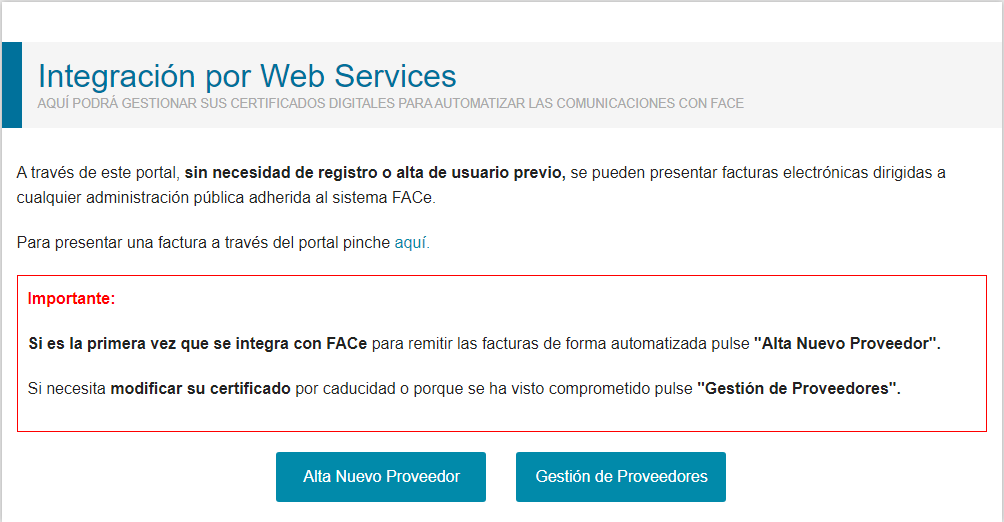
Si es la primera vez que nos damos de alta en FACE, elegiremos «Alta Nuevo Proveedor«, si lo que queremos es actualizar un certificado caducado, accederemos a «Gestión de Proveedores» desde donde podremos dar de alta el nuevo certificado.
Alta Nuevo Proveedor:
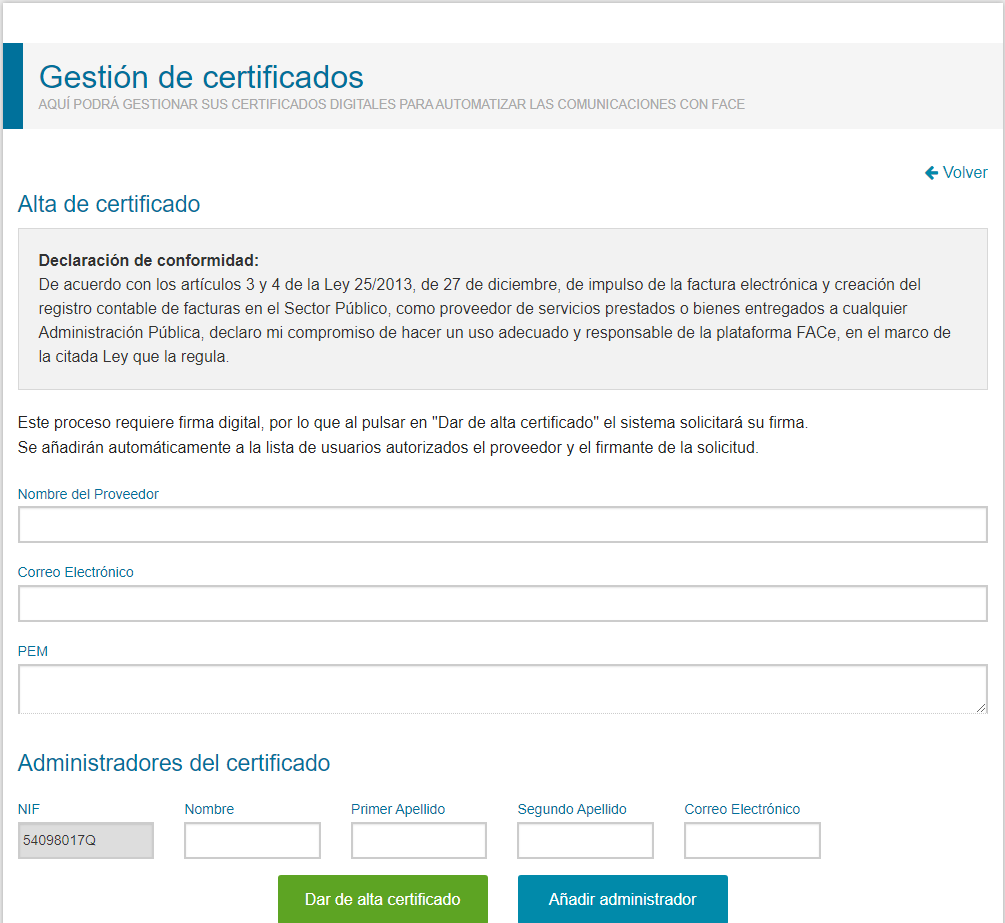
La persona que obre en nombre del proveedor deberá rellenar los siguientes campos de información:
- Nombre del Proveedor: nombre de la empresa que remitirá las facturas con este certificado.
- Correo electrónico: correo electrónico de contacto donde se le notificarán cualquier incidencia con su solicitud de alta.
- PEM*: parte pública del certificado electrónico que usarápara enviar las facturas a través de servicios web.
- Administradores del certificado: Datos personales de las personas que podrán acceder a la renovación de este certificado. Como se puede observar con el botón de «Añadir administrador» podremos dar de alta tantos como necesitemos. Una vez rellenados todos los datos pulsaremos el botón de «Dar de alta certificado«. Al hacerlo el explorador de internet nos pedirá indicar el certificado y una vez seleccionado el certificado si todo esta correcto saldrá una ventana como la siguiente confirmándonos el alta.
Cómo obtener el PEM de nuestro certificado
- Lo primero que debemos hacer es localizar el menú Opciones de Internet. Podemos hacerlo de varias formas:
- Desde el explorador de internet, dentro de ajustes:
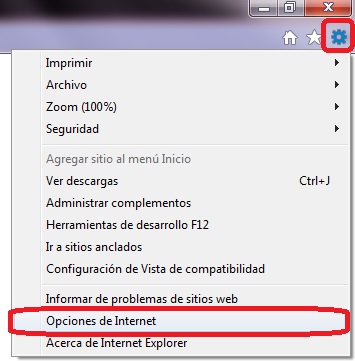
- Desde el Panel de Control de nuestro PC:

Desde el Inicio de Windows:
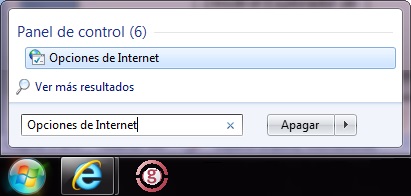

Una vez dentro de Opciones de Internet accederemos a la Pestaña de Contenido al botón de Certificados:

En la lista de nuestros certificados debemos localizar el certificado que queremos dar de alta en FACE:
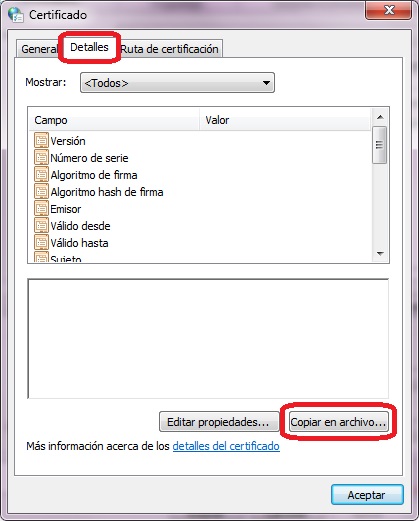
Una vez localizado el certificado haremos doble click sobre el fichero y aparecerá la siguiente ventana:
Debemos acceder a la pestaña de Detalles y pulsar el botón Copiar en archivo…
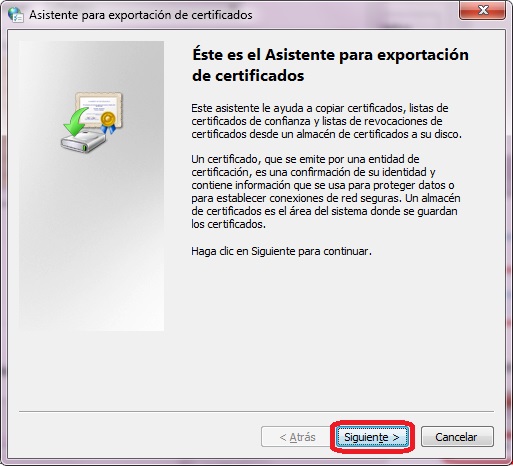
Se abrirá un asistente para la exportación de certificados, pulsaremos el botón de Siguiente:
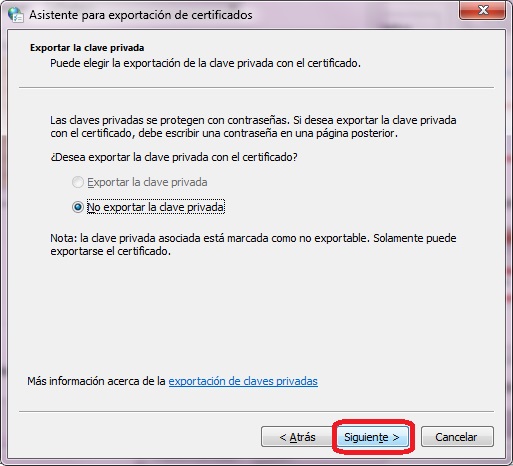
En la segunda ventana volveremos a pulsar el botón Siguiente:
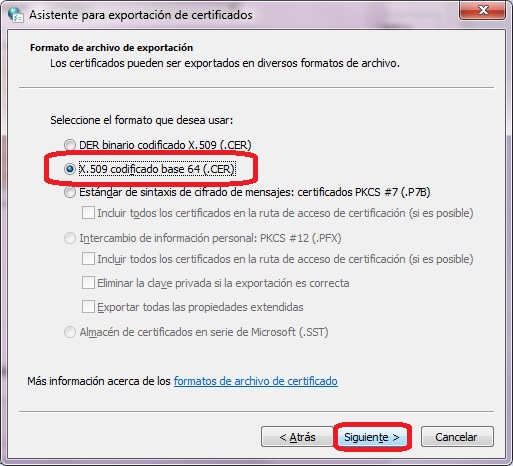
En la tercera ventana debemos seleccionar la opción X.509 codificado en base 64 (.CER), pulsaremos de nuevo Siguiente:
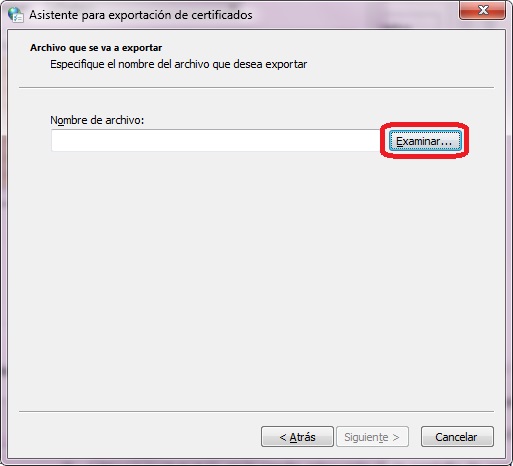
En la cuarta ventana pulsaremos el botón Examinar:
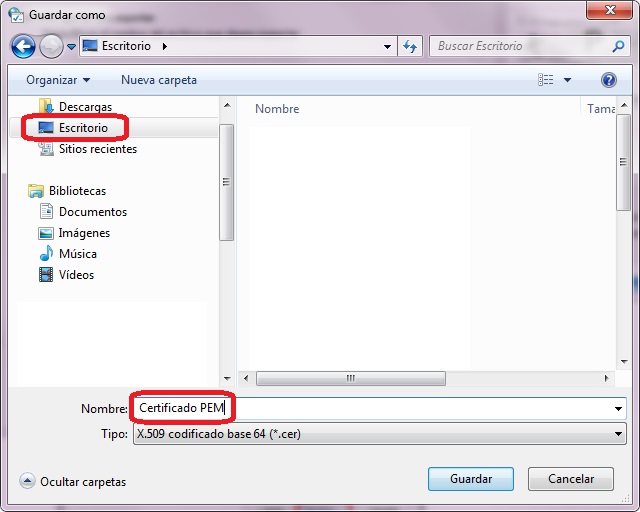
Indicaremos una ruta donde guardar el fichero y un nombre como el que aparece en la siguiente captura de pantalla:
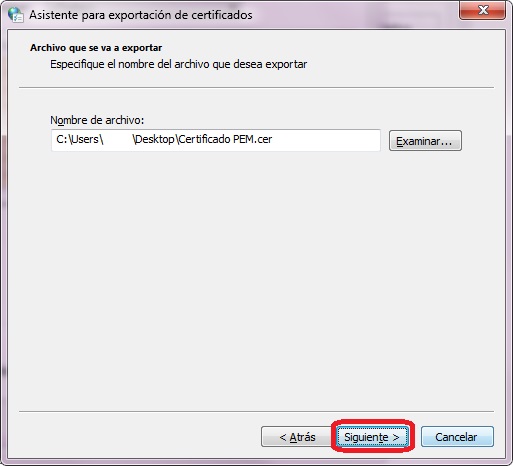
Una vez indicada la ruta y el nombre pulsaremos de nuevo Siguiente para continuar:

Y por ultimo Finalizar:
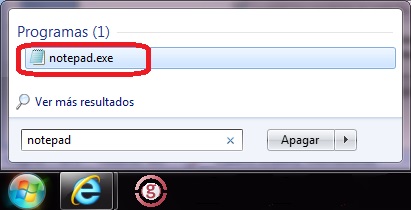
Después de realizar todo este proceso iremos al Inicio de Windows y buscaremos el programa Notepad:
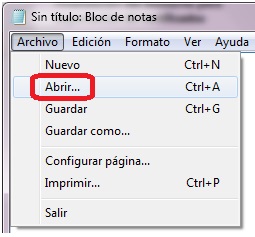
Una vez abierto buscaremos en el menú Archivo la opción Abrir:
Buscaremos en el Escritorio nuestro fichero y así obtendremos el PEM.
Debemos copiar en la casilla PEM de la web de Alta de Certificado todo el texto que aparece en ese fichero.
Cómo enviar facturas electrónicas a FACe
Nuestro software está preparado para enviar las facturas a FACe. Si aún no cuentas con un programa de facturación para la asesoría o despacho profesional, descubre ahora nuestro software de facturación MsExpedientes. Una gestión de la facturación eficiente.

Y si necesitas optimizar todo el proceso de gestión del día a día de la empresa, prueba ahora nuestro software de gestión para empresas MsGest. Una solución sectorial para todas las funciones del negocio.

También existe la posibilidad de generar facturas electrónicas en PDF con la firma digital.
Generar Facturas en PDF con Firma Digital
Se añade a la impresión de Facturas en PDF la utilidad de firmarlas con nuestro certificado digital. A continuación veremos como activar la opción y como aparecerá en nuestro documento de Factura de Ventas.
Para poder usar la opción lo primero es indicar en Archivo – Propiedades – Datos nuestro certificado:
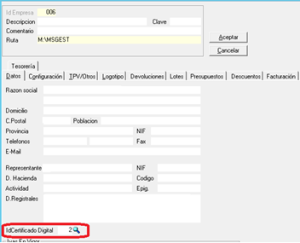
A continuación habrá que activar la opción, desde la pestaña Facturación:
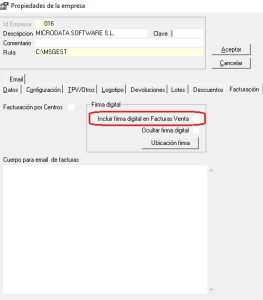
Desde este mismo lugar podremos decidir si queremos ocultar la firma en nuestro formato de factura, lo que la hará invisible a la vista pero seguirá teniendo total validez de firma.
En caso contrario, desde el botón Ubicación Firma configuraremos como saldrá en nuestro formato de factura la firma, permitiendo indicarse en una de las cuatro esquinas tanto en vertical como horizontal:
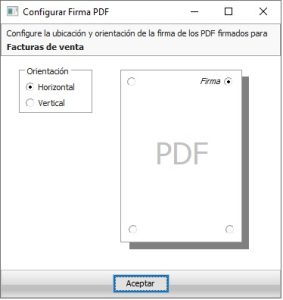
Al imprimir facturas podremos tanto enviar un PDF firmado por correo electrónico como generar el PDF simplemente, únicamente habrá que marcar la casilla Firma Digital:

Al usar la opción de Herramientas – Emitir impresos, también podremos hacer la misma operación:
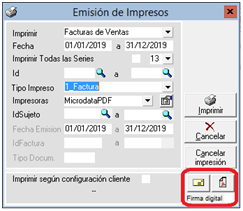
Y también está disponible en Ventas – Facturar Cliente para el envío por correo electrónico:
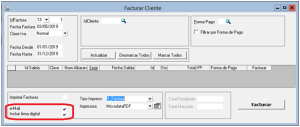
Un ejemplo de nuestra Factura PDF firmada digitalmente y mostrando la firma:
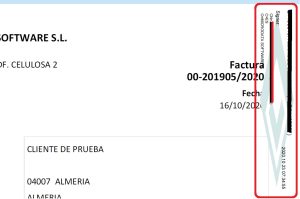
Cómo incluir la firma del cliente en la factura de MsGest
En caso de querer incluir la firma digital de nuestro cliente en la factura de MsGest, tendremos que tener una tableta digitalizadora conectada con el equipo para poder capturar la firma.
La opción es activable por nuestro servicio técnico. Si está interesado póngase en contacto con Microdata.
Una vez activada la opción en la opción de imprimir la factura tenemos una nueva opción ‘Capturar firma digital’.

La imagen de la firma se asociará a la factura para poder incluirla en la impresión.