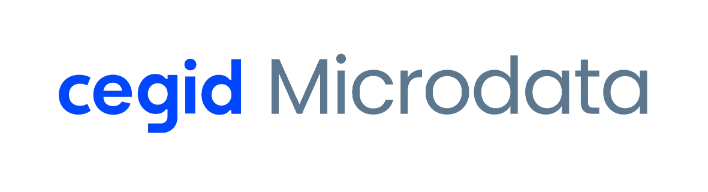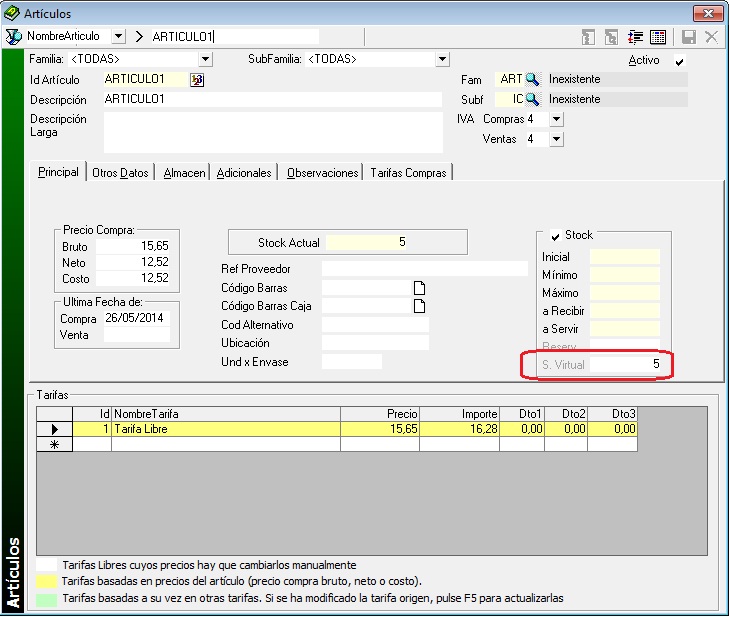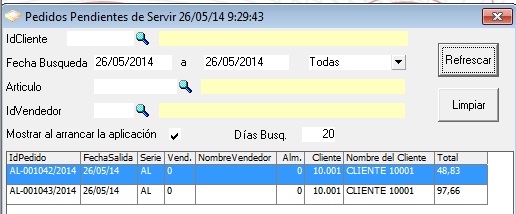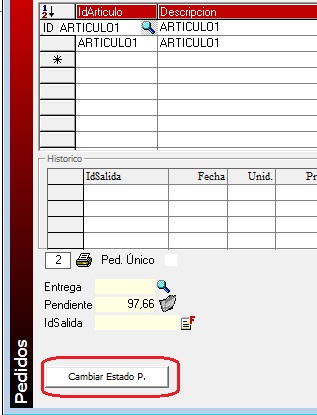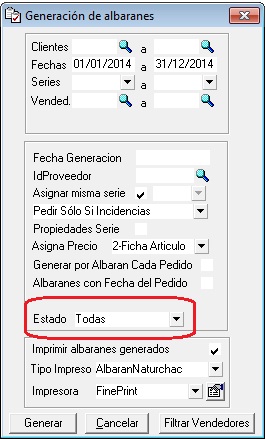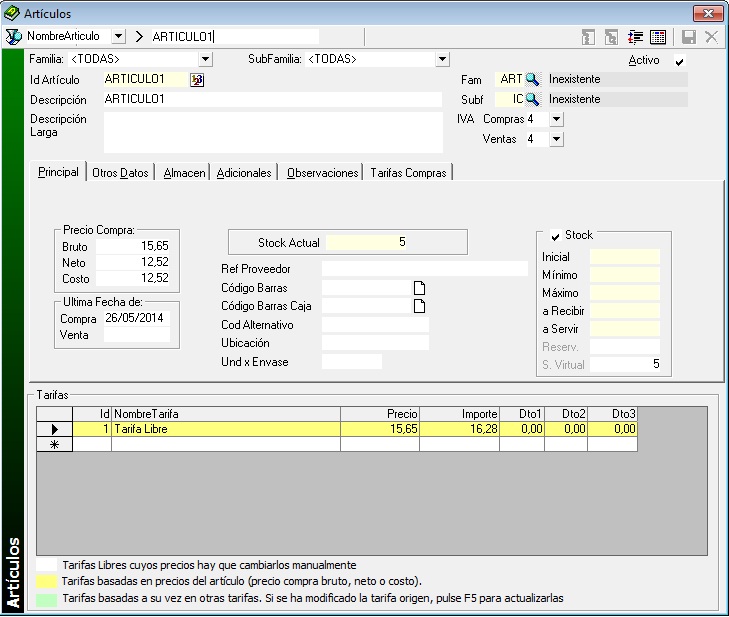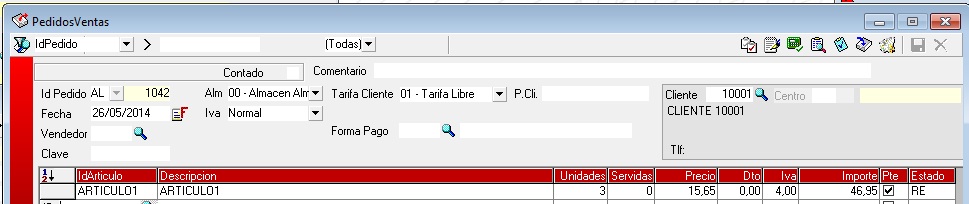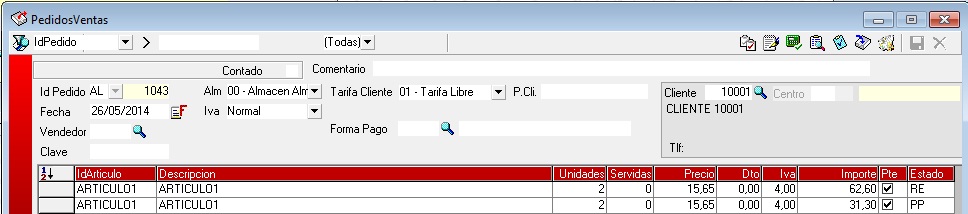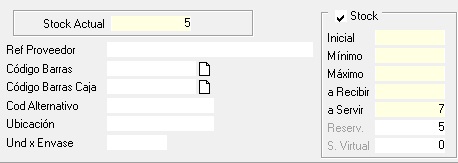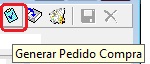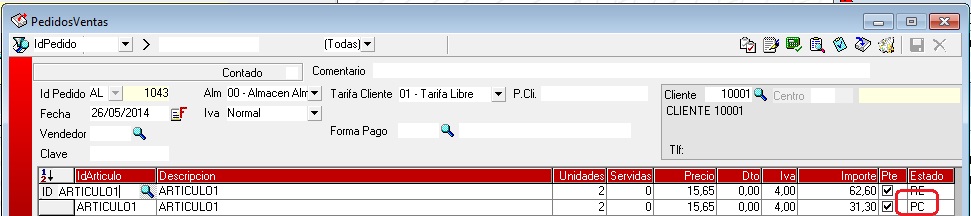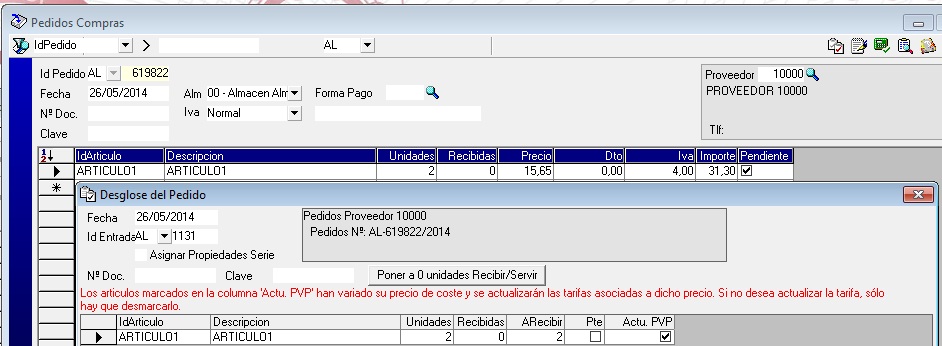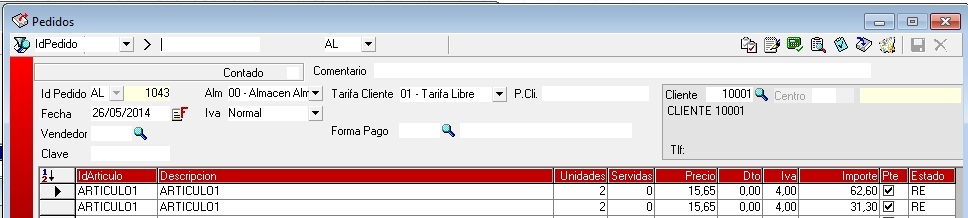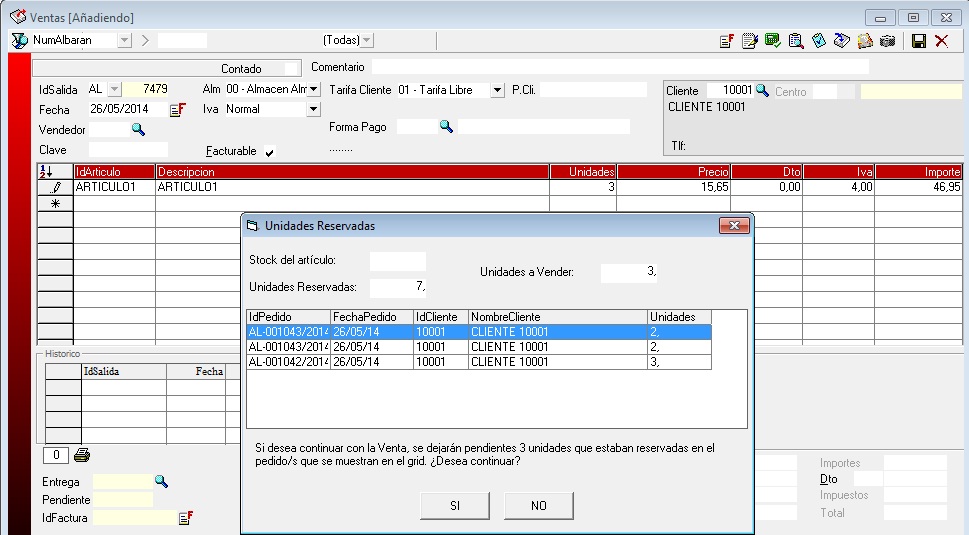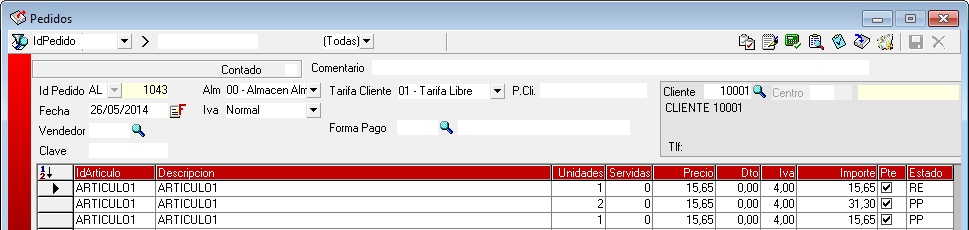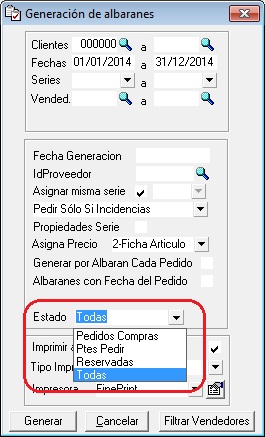Opción del programa MsGest, donde podemos asignar a los artículos el estado en el que se encuentra desde el mantenimiento de pedidos de ventas.
Las líneas pueden encontrarse en los siguientes estados:
-RE: El artículo se encuentra RESERVADO. En el momento que el pedido se ha realizado, había stock de dicho artículo, dejando el estado de la línea del pedido como reservado.
-PP: El articulo hay que PEDIR al PROVEEDOR. Cuando se realiza el pedido, no hay stock y hay que pedir al proveedor.
-PC: El artículo se encuentra en un PEDIDO a PROVEEDOR. Es el estado que se modifica cuando este pedido se pasa a un pedido de compra.
Estos son los nuevos campos y ventanas con esta opción activa.
En los artículos, nos salen dos campos nuevos: Reserv. y S. Virtual.
El campo de reserva, nos indican cuantas unidades se encuentran reservadas en pedidos de este artículo. El stock virtual tiene en cuenta las unidades del stock real menos la unidades que tiene reservadas.
Nueva ventana donde se visualizan a tiempo real todos los pedidos que se van generando. En la parte superior tenemos filtros de búsqueda de todos los pedidos, apareciendo en la parte inferior los pedidos filtrados. Ésta es interactiva, ya que realizando un doble click sobre el pedido, este se nos abre automáticamente para poder tratarlo. Podemos hacer que esta ventana se nos abra automáticamente al abrir la aplicación o abrirla manualmente desde el menú Herramientas – Pedidos Pendientes.
En la ventana de pedidos de venta, existe la opción de poder modificar o cambiar el estado de los pedidos. Para ello bastará con colocarnos encima de la linea a modificar y le daremos al botón para señalar la opción deseada. También existe teclas de acceso directo al cambio.
-RE = ctrl + R
-PP = ctrl + P
-PC= ctrl + C
En la generación de albaranes, se ha creado un campo nuevo «Estado». De esta forma podemos filtrar al generar los albaranes de los pedidos que se encuentran en el estado que nosotros le indiquemos.
Caso Práctico del funcionamiento.
Tenemos un artículo con stock.
Realizamos un pedido de dicho artículo con 3 unidades, dejando la linea con las 3 unidades reservadas.
Si ahora realizamos un pedido de 4 unidades del mismo artículo, al tener solamente 2 unidades que están sin reservar, nos genera el programa automáticamente dos líneas. La primera con 2 unidades reservadas y la segunda con 2 unidades pendientes de pedir al proveedor.
Y dejando la siguiente información en el artículo. El stock virtual es 0, dado que las unidades de Stock Actual – Reserv. = 0.
Si desde el mismo pedido de compra, le damos al botón de Generar Pedido de Compra
, nos pide la confirmación de la generación del pedido de compra, solamente de las 2 unidades a pedir a proveedor.
Y una vez aceptada, nos modifica el estado del pedido de venta de PP(Pedido Proveedor) a PC(Pedido de Compra), ya que se ha relizado el pedido de compra.
Ahora si recibimos por parte del proveedor los artículos solicitados y pasamos el pedido de compra a albarán
Automáticamente nos cambia el estado del pedido de venta de PC(Pedido de Compra) al estado de RE(Reservado).
Mientras que estamos realizando pedidos de artículos y éstos se quedan reservados, podemos seguir realizando ventas. Si la venta coincide con el artículo que se encuentra reservado nos saldrá la siguiente ventana
Indicando que el stock del artículo en ese momento virtual es de 0, las unidades reservadas son 7 y que en la venta hemos introducido 3 artículos. En la parte inferior nos mostrará todas las líneas donde se encuentra el artículo reservado.
Si decidimos no seguir con esta venta, tendremos que darle al botón de no. En caso que decidamos continuar con la venta, quitará las unidades reservadas desde el último pedido que se encuentre reservado. En este caso quitara las 2 reservadas de la primera línea y 1 reservada de la segunda línea, dejándolas como PP.
Si realizamos la generación de pedidos de compras automático, teniendo en cuenta las unidades pendientes de servir, NO toma en cuenta el estado, dejando el “Estado” de las líneas igual.
En el caso en que nos hayan entrado en stock los artículos, podemos generar los albaranes de venta, de aquellos artículos que se encuentren en cualquier estado.
Para ello entraremos en el menú de Ventas – Generación de Albaranes