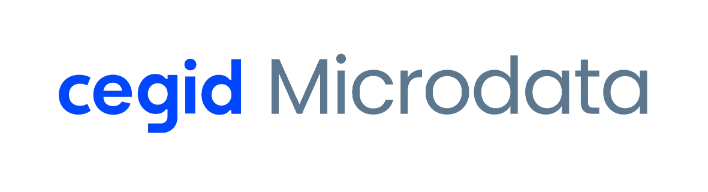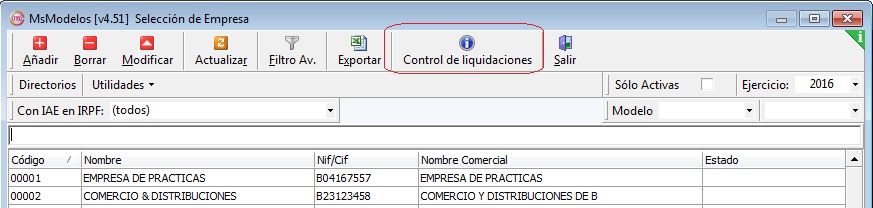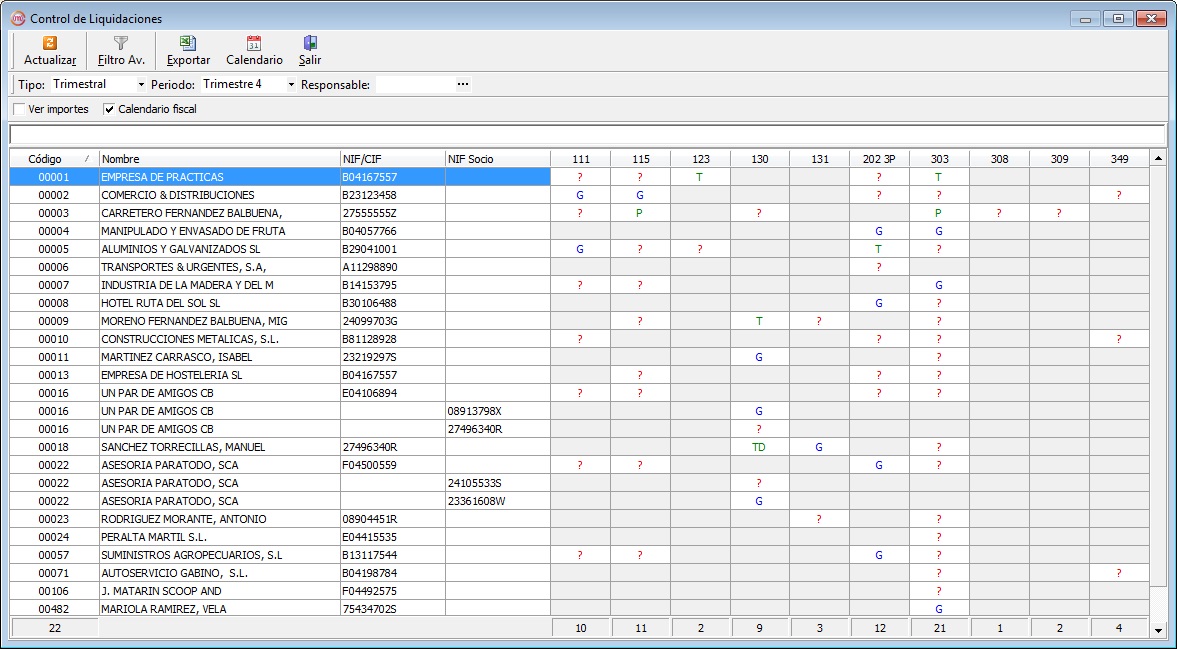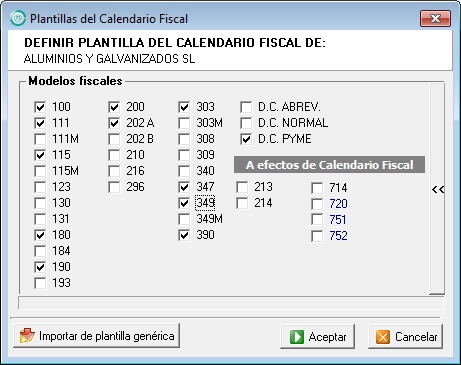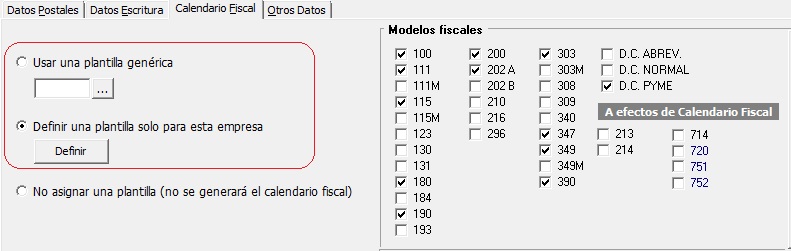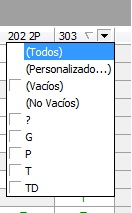Desde el programa MsModelos y desde una única pantalla puede llevar un control exhaustivo de todas las liquidaciones de sus empresas, así como tener mayor agilidad y claridad a la hora de realizarlas.
Desde la pantalla de empresas, y sin entrar en ninguna, mediante el botón “Control de liquidaciones” se accede a esta herramienta:
En lugar de entrar empresa por empresa y modelo por modelo, desde esta pantalla organizada en filas y columnas, tiene una visión global del estado de todos los modelos. Es una pantalla sencilla e intuitiva donde se muestra el “Código”, “Nombre” y “NIF” de la empresa, y cuando la empresa es de tipo Comunidad también se muestra el NIF del socio. En este último si situamos el ratón sobre el NIF se visualiza el nombre del socio. Y en la parte más operativa de esta pantalla, se ven las columnas identificadas con el número del modelo.
Funcionamiento del control de liquidaciones:
I. Siempre en la primera entrada al control de liquidaciones se abre filtrando por el trimestre según la fecha del ordenador. La pantalla aparece siempre ordenada por la columna “Código”, pudiendo ordenar por cualquier otra, pinchando en la columna correspondiente.
II. Por defecto solo se muestran las empresas que tengan definido el calendario fiscal y que estén activas en el ejercicio. Si se desmarca la casilla “Calendario fiscal”, también se van a ver aquellas empresas que no tengan líneas de calendario fiscal generadas, pero sí que tengan algún modelo marcado en la plantilla. Este caso puede darse cuando el usuario ha configurado el calendario en la empresa marcando los modelos, pero sin haber generado su calendario fiscal.
En el siguiente enlace se explica cómo confeccionar el calendario fiscal en las empresas.
Como configurar y generar el calendario fiscal de mis empresas
Si alguna empresa no se muestra debe comprobar estos tres puntos:
i. Que no esté activa en el ejercicio.
ii. Que no tenga marcada alguna de las opciones de la plantilla y si la tiene, dentro no ha marcado ningún modelo.
iii. Que tenga marcada la opción “No asignar una plantilla”.
III. Acceso y estados de los modelos, y otras opciones:
a. Con doble clic de ratón sobre la celda se accede al modelo.
b. En cada celda se visualiza el estado del modelo, cada uno representado por una letra y color. Al situar el ratón en la casilla vemos el significado de cada uno:
- (?) Pendiente en rojo.
- (G) Grabado en azul.
- (T) Telemático en verde
- (TD) Telemático Directo en verde.
- (P) Impreso en verde.
c. Casilla “Ver importes”. Marcar esta casilla para ver el importe de cada modelo y un total por cada uno de ellos. Con esta casilla marcada no se visualiza el estado del modelo.
d. Las celdas que tienen color gris informan de que no procede el modelo en esa empresa.
e. Situados sobre cualquier columna que no sea la del modelo (nombre, nif, etc), con doble clic de ratón se entra en la ficha de la empresa.
f. Mediante el botón “Exportar” se imprime a Excel la pantalla que tengamos filtrada en cada momento.
g. Botón “Calendario”. Se accede al calendario fiscal sobre la empresa que se esté situado.
h. Al final de cada columna se indica el total del número de modelos y de empresas.
Filtros del control de liquidaciones:
I. Filtros “Tipo” y “Periodo”. Ambos filtros van asociados y las diferentes opciones son:
a. Tipo “Trimestral”. Se muestran las liquidaciones con periodicidad trimestral. En periodo se puede seleccionar T1, T2, T3 o T4.
b. Tipo “Mensual”. Se muestran las liquidaciones con periodicidad mensual, pudiendo seleccionar en el filtro del periodo, desde Enero a Diciembre.
c. Tipo “Anual”. Se visualizan los modelos con periodicidad anual. Aquí no procede el filtro de Periodo.
d. Tipo “Vto. AEAT”. Quizás pueda ser el filtro más práctico, pues se ven los modelos según su fecha de vencimiento. Las opciones del periodo van desde “Febrero” a “Diciembre” y luego están las opciones de “Enero-XX”, “Febrero-XX” y “Julio-XX”, donde XX representa el ejercicio siguiente. Estas tres últimas son para mostrar los modelos que se hacen con respecto al año anterior, pero que se realizan en el año siguiente.
- Enero-XX. Muestra los modelos del 4ºT, los anuales de Enero y los mensuales de diciembre que se hacen al año siguiente del ejercicio en el que se está posicionado. Por ejemplo las liquidaciones que se presentan en Enero de 2017, se hacen desde el programa estando situados en el ejercicio 2016.
- Febrero-XX. Se muestran las liquidaciones anuales del 347 y 184. Por ejemplo estos modelos que se presentan en Febrero de 2017 se hacen desde el ejercicio 2016.
- Julio-XX. Se muestran las liquidaciones anuales del 200 y los Depósitos de Cuentas. Por ejemplo los que se realizan durante el mes de Julio de 2017 se presentan estando en el año 2016.
II. Resto de Filtros:
a. Campo “Responsable”. Posibilidad de filtrar por responsable. Se recuerda que este campo se refiere al responsable del despacho para las cuestiones con esta empresa, y que se encuentra en la ficha de la empresa en la pestaña de “Otros Datos”.
b. Casilla “Calendario Fiscal”. Explicado anteriormente en el punto II.
c. Botón “Filtro avanzado”. Útil a la hora de filtrar por los diferentes estados de los modelos. Hay que pulsar el botón de filtro avanzado, a continuación ir a la columna del modelo que se quiera filtrar, desplegar la “flecha abajo” y marcar el estado correspondiente.