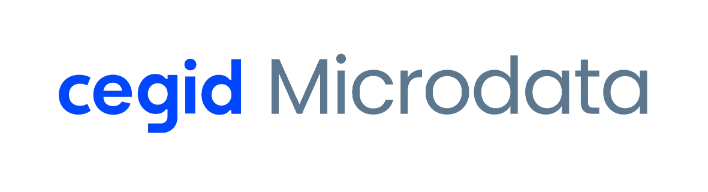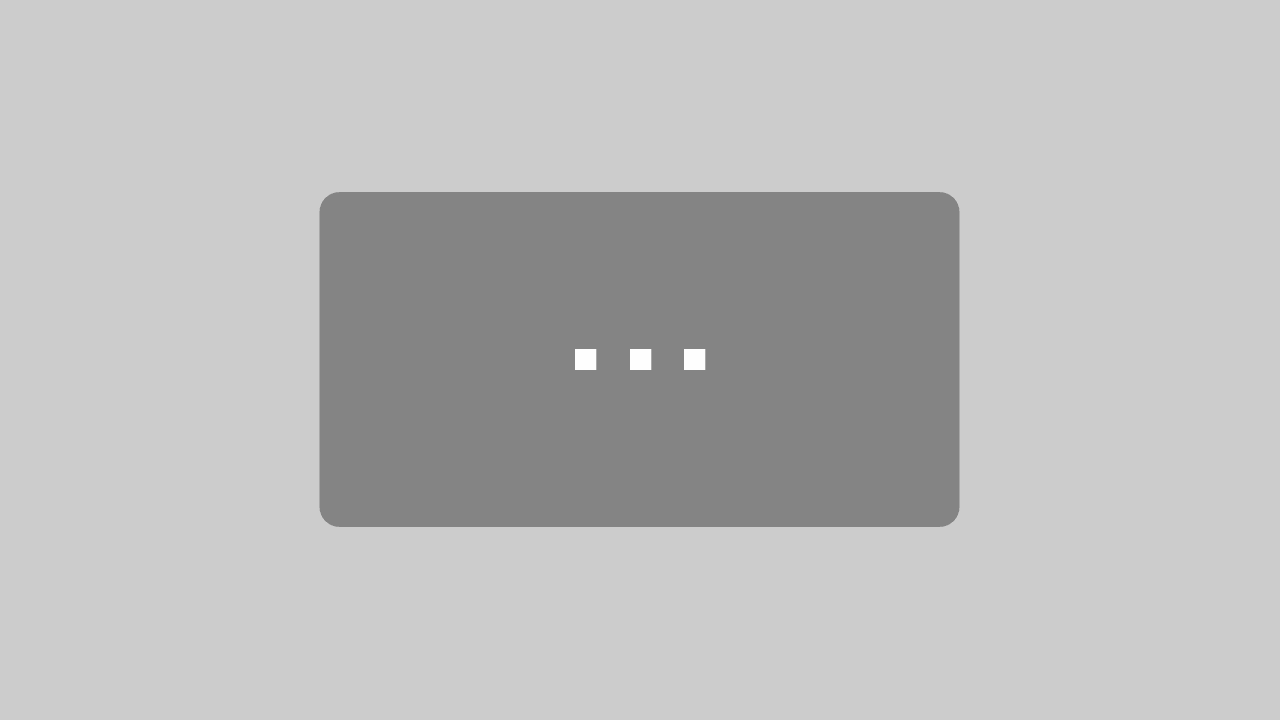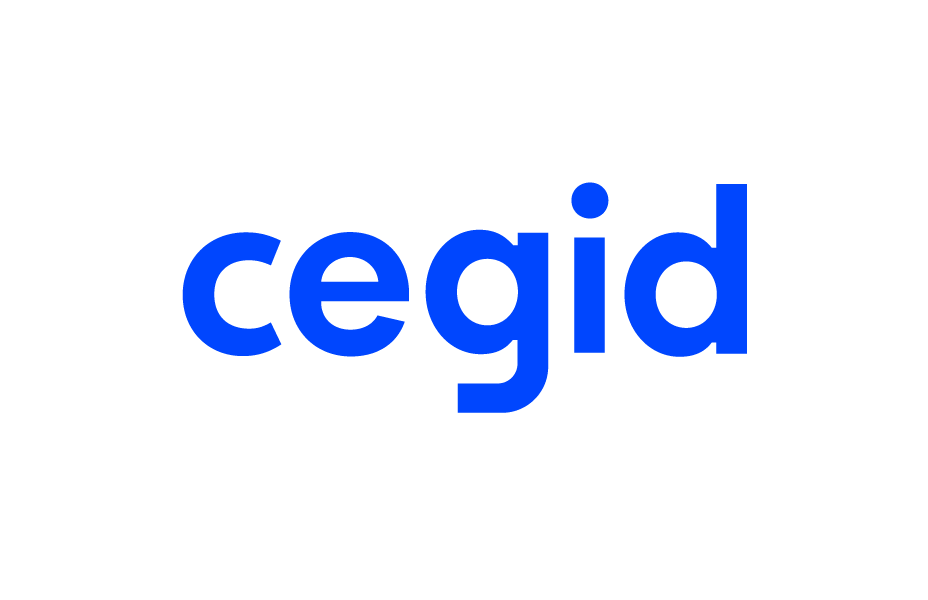Cómo utilizar efirma GO integrado en MsNómina para firmar documentos electrónicamente
En la era digital, la firma electrónica se ha convertido en una herramienta esencial para agilizar procesos y reducir el uso de papel. efirma GO, integrado en MsNómina, permite a las empresas y empleados firmar documentos de forma rápida, sencilla y con plena validez legal. A continuación, te explicamos paso a paso cómo activar y utilizar esta herramienta en tu programa de nómina.
¿Qué es efirma GO en MsNómina?
efirma GO es un programa de firma electrónica que se integra con MsNómina, permitiendo la firma digital de documentos laborales, como nóminas y contratos. Facilita la gestión documental al eliminar la necesidad de firmas físicas, optimizando tiempos y recursos.
Pasos para activar efirma GO en MsNómina
1. Activar la empresa en Micro
- Accede a Micro: Desde la pantalla principal, ve al módulo Contratos efirma GO.
- Selecciona tu empresa: Las empresas no activadas aparecen en gris claro. Localiza la que deseas activar y haz clic en Añadir.
- Añade un correo electrónico: Proporciona una dirección de correo electrónico administrativa. Este correo se usará para gestionar la plataforma, pero no para firmar documentos en nombre de la empresa.
- Confirma la activación: Una vez ingresado el correo, haz clic en Aceptar para completar el proceso.
2. Configurar el representante en MsNómina
- Accede a la configuración de la empresa: Ve a Generales > Empresa > Empresa de nómina y selecciona tu empresa.
- Edita los datos laborales: En la sección Datos laborales, localiza el Representante y haz clic en los tres puntos para editar.
- Añade el correo del representante: En la pestaña Contacto, agrega la dirección de correo electrónico del representante. Este será el correo donde recibirá los documentos para firmar.
- Guarda los cambios: Haz clic en Aceptar para guardar la información.
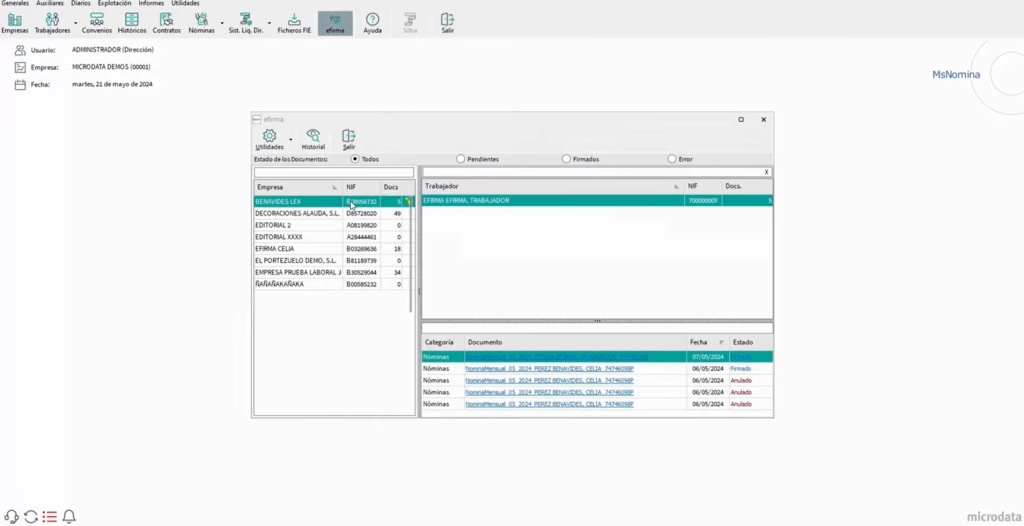
3. Activar a los trabajadores
- Accede a efirma GO en MsNómina: Ve a efirma GO > Utilidades > Configuración de trabajadores.
- Añade a los trabajadores: Haz clic en Añadir trabajadores y selecciona la empresa y los empleados que usarán la firma electrónica.
- Importa correos electrónicos: Si los trabajadores no tienen correo registrado, puedes generar un archivo Excel para agregar sus direcciones de correo de forma masiva. Luego, importa el archivo para actualizar la información en el programa.
- Configura notificaciones: Elige que las notificaciones se envíen por correo electrónico para evitar costos adicionales asociados a los SMS.
- Confirma la activación: Haz clic en Siguiente y luego en Aceptar para completar el proceso.
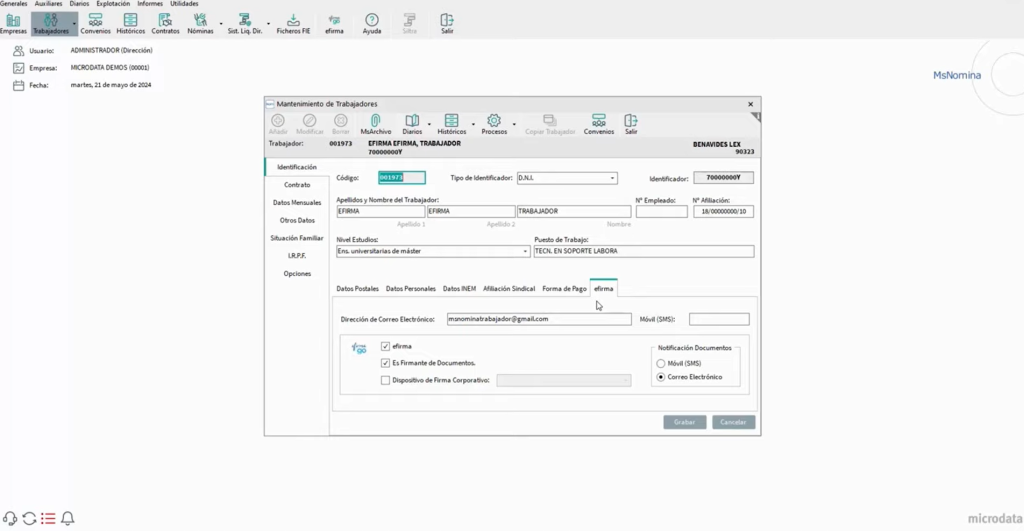
4. Configurar el orden y rol de los firmantes
- Define el flujo de firma: Por defecto, la empresa firma primero y luego el trabajador, pero puedes modificar este orden según tus necesidades.
- Establece roles: Haz clic en los engranajes junto al nombre de la empresa en efirma GO para decidir si cada parte será firmante, recibirá una copia o no interactuará con el documento.
Envío y firma de documentos
1. Enviar nóminas para firma
- Genera la nómina: Puedes hacerlo desde Proceso > Emisión de nómina o Proceso > Repetición de nómina si ya está creada.
- Selecciona opciones de firma: Marca Gestionar con efirma e Imprimir (no se imprimirá físicamente, pero es necesario para el proceso).
- Confirma el envío: Acepta los mensajes de confirmación y haz clic en Enviar ahora para enviar el documento al flujo de firma.
2. Firma por parte de la empresa
- Recibe la notificación: El representante recibe un correo electrónico con un enlace al documento.
- Accede al documento: Haz clic en Acceder al sobre en el correo recibido.
- Firma el documento: Puedes optar por una firma biométrica (rúbrica) o una firma con clic (nombre y apellido estilizados). Selecciona tu preferencia y sigue las instrucciones.
- Acepta términos: Confirma que aceptas las políticas de privacidad y uso.
- Finaliza el proceso: Haz clic en Finalizar para completar tu parte de la firma.
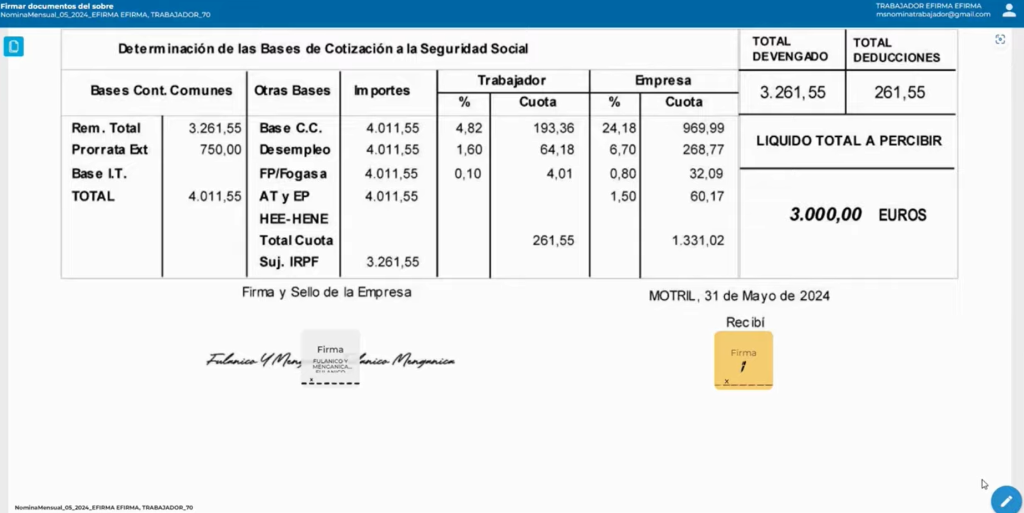
3. Firma por parte del trabajador
- Recibe la notificación: Tras la firma de la empresa, el trabajador recibe un correo electrónico similar.
- Accede al documento: El trabajador debe hacer clic en Ver el documento.
- Firma el documento: Sigue el mismo proceso que el representante para completar la firma.
- Finaliza el proceso: Una vez firmado, haz clic en Finalizar para completar el proceso.
Gestión y seguimiento de documentos
- Verifica el estado: Desde MsNómina, ve a efirma GO > Historial de estado de documentos para ver qué documentos están pendientes, firmados o si hay errores.
- Acceso a la plataforma efirma GO: Tanto la empresa como los trabajadores pueden registrarse en www.efirma.es para gestionar sus documentos. Deben utilizar la opción de «No recuerdo mi contraseña» para generar una y acceder.
- Descarga de documentos: Desde la plataforma o la app móvil de efirma GO, es posible descargar y revisar documentos firmados en cualquier momento.
Beneficios de utilizar efirma GO en MsNómina
- Eficiencia: Reduce tiempos al eliminar procesos manuales de firma y gestión de papel.
- Seguridad: Las firmas electrónicas tienen validez legal y los documentos están protegidos.
- Ahorro: Disminuye costos asociados a impresión y almacenamiento físico.
- Accesibilidad: Permite firmar y acceder a documentos desde cualquier lugar y dispositivo.
Conclusión
La integración de efirma GO en MsNómina simplifica y moderniza la gestión de documentos laborales. Al seguir estos pasos, tu empresa puede beneficiarse de una solución eficiente y segura para la firma electrónica, mejorando la productividad y facilitando el cumplimiento legal.
¿Tienes dudas o necesitas asistencia?
No dudes en contactarnos para obtener más información o soporte en la implementación de efirma GO en tu empresa.