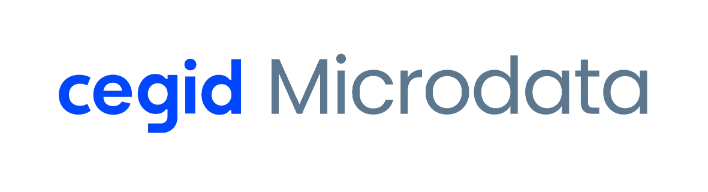Los pasos a realizar para crear una remesa bancaria son los siguientes:
Accederemos a Tesorería – Creación de Remesas/Pre-Remesas.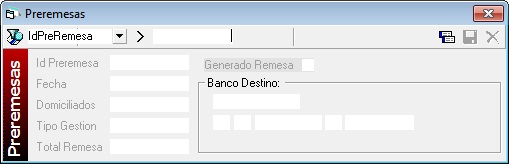 Al entrar en la opción pulsaremos F9 para generar una remesa y se abrirá una nueva ventana nueva.
Al entrar en la opción pulsaremos F9 para generar una remesa y se abrirá una nueva ventana nueva.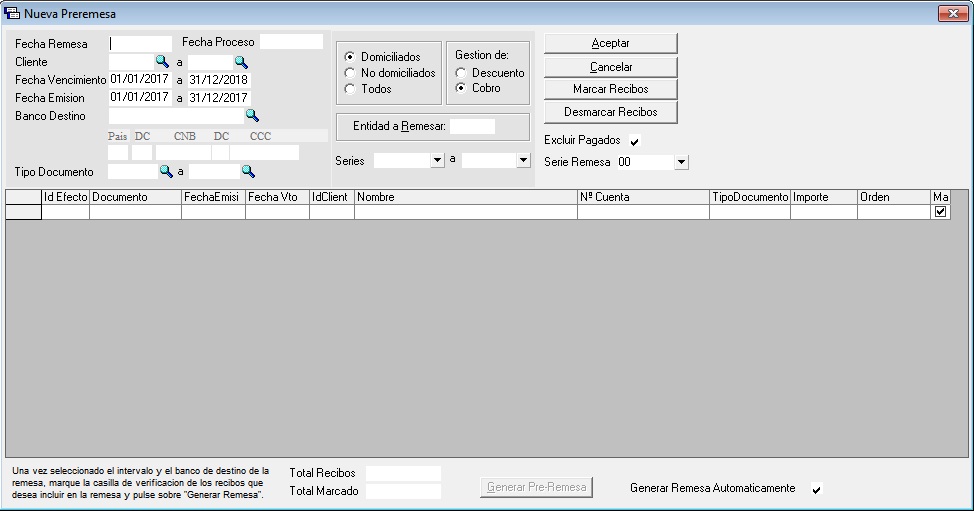
Lo primero que haremos es indicar si la remesa que vamos a trabajar es de Cobro o de Descuento. El filtro de Gestión de Descuento o de Cobro lo utilizaremos para realizar una Gestión de Descuento con lo que utilizaremos la Norma 19.14 XML DESCUENTO, o una remesa de cobro (es el caso más utilizado normalmente) marcando Gestión de Cobro con lo que utilizaremos la Norma 19.14 XML.
– Fecha Remesa, este campo debe de ser igual o superior a la fecha del último efecto que queramos añadir a la remesa.
– Fecha Proceso, se trata de la fecha en que se hará efectiva la remesa y la fecha del asiento que se genera con la remesa.
– Podemos filtrar por un rango de clientes, por fechas de emisión de factura y por fechas de vencimientos.
– Deberemos elegir una cuenta bancaria para asociar a la remesa.
– También podemos filtrar por tipo de documento si solo queremos efectos de un tipo en concreto.
– La opción de entidad a remesar podemos usarla para filtrar por la entidad del cliente que nos interese, un ejemplo de utilización de este filtro puede ser indicar en entidad a remesar el código 3058. De esta manera aparecerán los efectos pendientes de los clientes cuya cuenta bancaria empiece por esos números.
– En el filtro de Domiciliados, No Domiciliados y Todos tenemos la opción de poder obtener los datos de recibos de clientes que tienen definida una cuenta bancaria en su ficha indicando domiciliados, los que no tienen cuenta bancaria indicando No domiciliados o ambos casos indicando Todos.
Una vez utilizados los filtros que creamos necesarios pulsaremos el botón de Aceptar con lo que nos aparecen los efectos que concuerdan con los filtros utilizados.
Los botones de Marcar y Desmarcar nos sirven para marcar todos los registros de golpe o desmarcar todos los efectos.
Una vez seleccionados los efectos de nuestra Remesa pulsaremos el botón de Generar PreRemesa con lo que la ventana se cerrará y se abrirá el Mantenimiento de Remesas con la que acabamos de crear.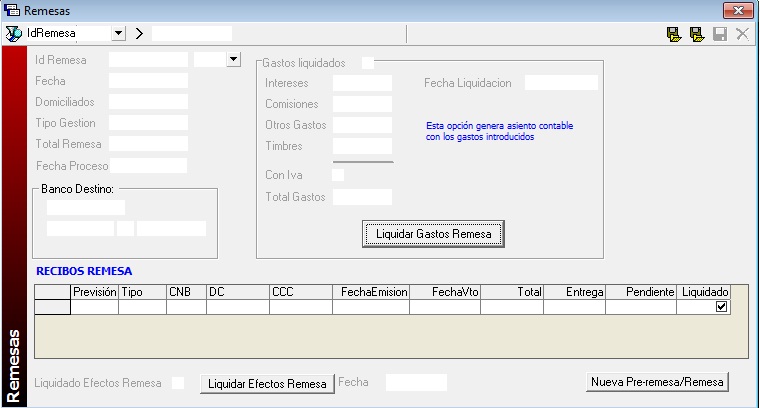
En la parte inferior podremos ver los efectos que pertenecen a nuestra Remesa. Desde esté filtro podemos ver los efectos haciendo doble clic en la línea del efecto que nos interesan.
También disponemos de una opción para liquidar la Remesa que estamos visualizando directamente. Debemos indicar la fecha y pulsar Liquidar Efectos Remesa de manera que quedarán liquidados todos los recibos de esa remesa.
Tenemos dos botones en la parte superior de la ficha de Remesas desde donde podremos generar el fichero Norma 19.14 XML con el primero de los botones o el fichero Norma 19.14 XML DESCUENTO si se trata de una Remesa de descuento. Estos ficheros podremos enviarlos directamente al banco para enviar los recibos a nuestros clientes.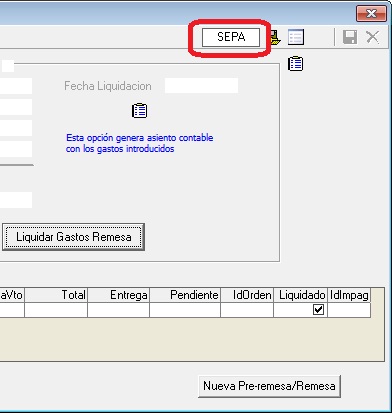
En esa ruta se guardarán los ficheros de la remesa, esta ruta se puede modificar por si nos interesa guardar esos ficheros en otra carpeta de nuestro equipo.
La remesa ya está realizada y tenemos el fichero necesario que podemos enviar al banco.
También disponemos de la opción dentro del menú de Tesorería de Liquidación de Efectos/Remesas por si en el momento de realizar la remesa no la hemos dado por liquidada.
Una vez indicados esos datos pulsaremos el botón de liquidar y los efectos asociados a la remesa quedarán marcados como liquidados.
Para obtener mas información sobre las ordenes de domiciliación, puede acceder aquí.