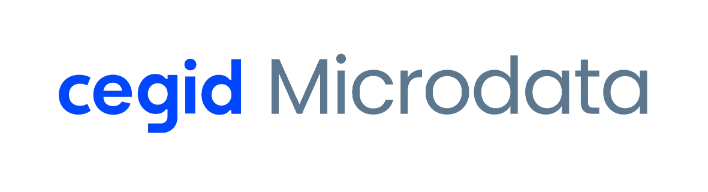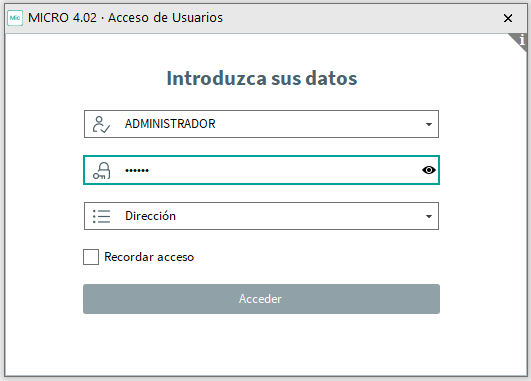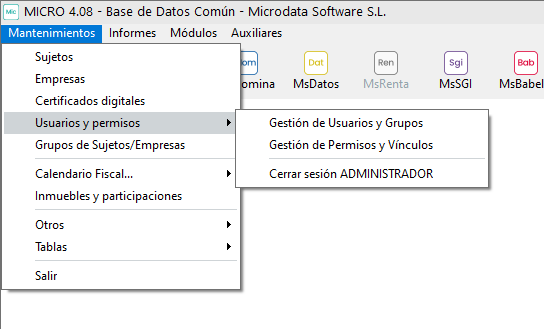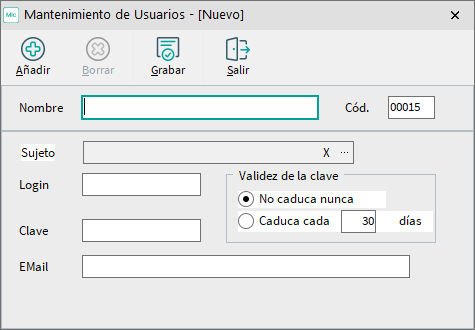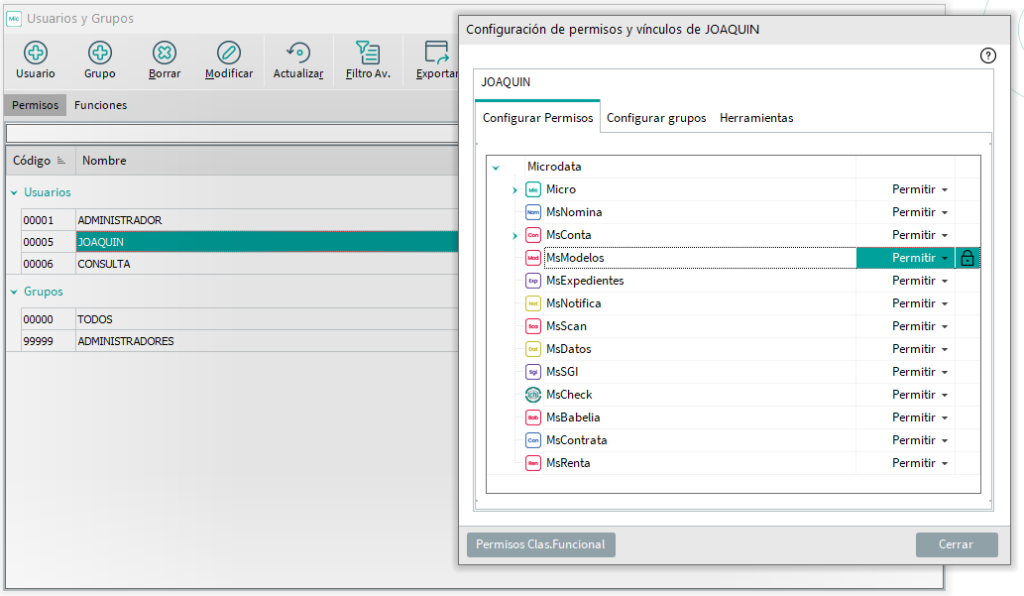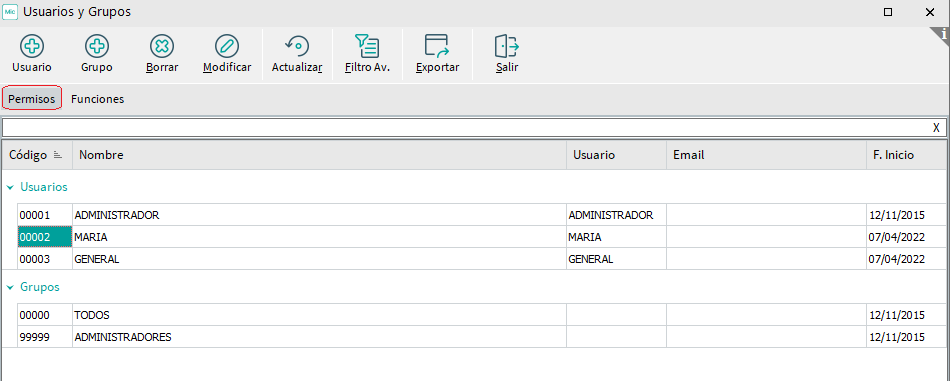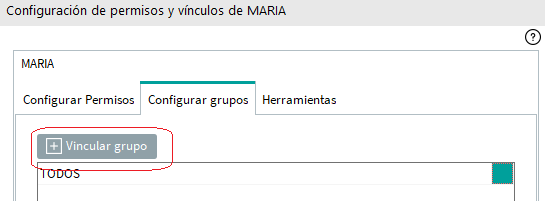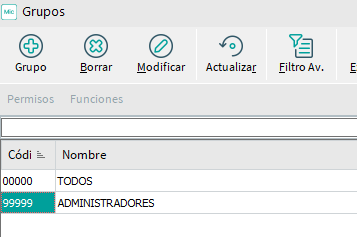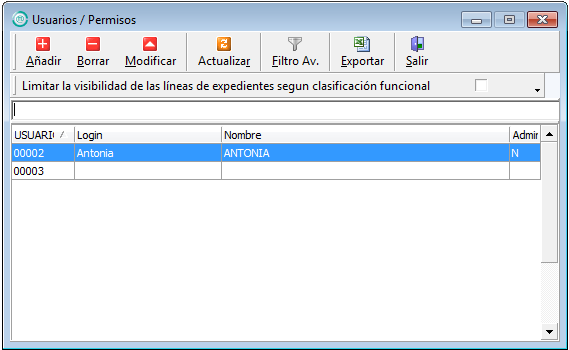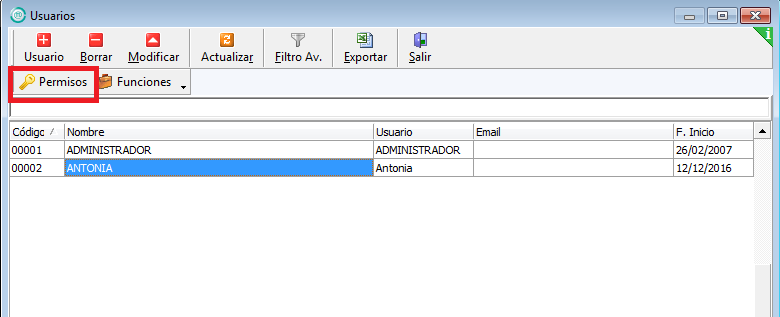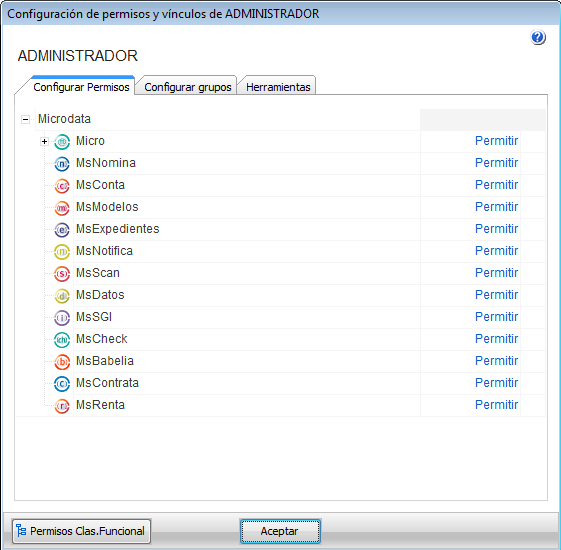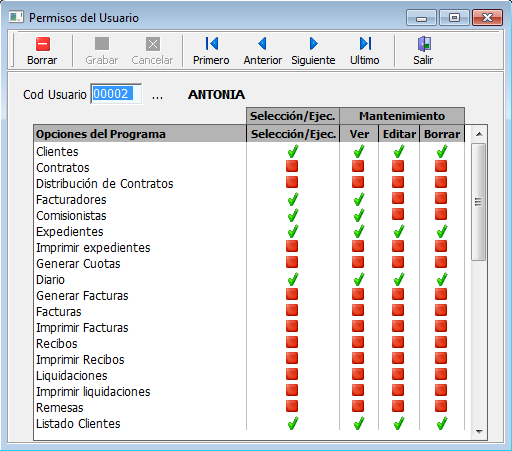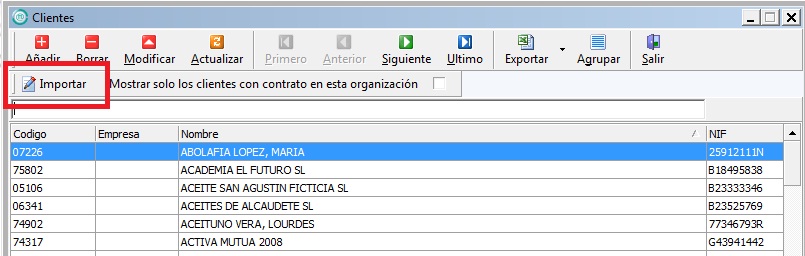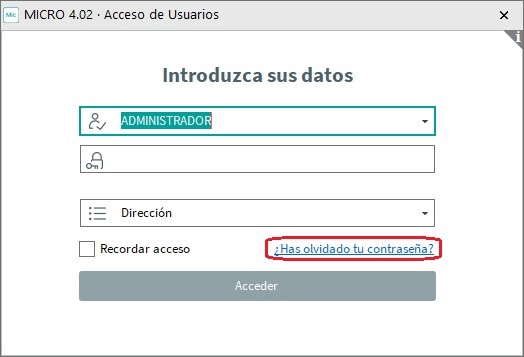La utilización de usuarios diferenciados, con permisos personalizados según las necesidades resulta imprescindible para una correcta gestión de los flujos de trabajo y es necesaria para adaptarse a la legalidad vigente con respecto a la protección de datos y a la llamada ley antifraude. Los programas de Microdata disponen de una gestión de usuarios para que fácilmente, pueda gestionar los distintos usuarios y los permisos para poder entrar o no, en las distintas aplicaciones.
Gestión de usuarios en los programas de Microdata
Para gestionar los diferentes usuarios, debe de entrar a la aplicación de Micro con usuario del tipo “Administrador”. Es por ello que se recomienda que los usuarios que sean administradores tengan asignada una contraseña.
Pasos:
- Crear usuario
- Proporcionar permiso para que acceda en la aplicación deseada
Para la explicación de estos pasos lo haremos con un ejemplo.
Supongamos que en nuestra empresa entra un empleado nuevo llamado “Joaquín”, y se incorpora al departamento de fiscal.
Cómo crear un usuario en Micro
Entramos a la aplicación de Micro con un usuario administrador:
Desde el menú Mantenimientos a Usuarios y Permisos y a Gestión de Usuarios y Grupos.
Clicando el botón “Usuario” aparece una pantalla para informar:
- Nombre: Nombre Completo del Nuevo usuario, en nuestro ejemplo JOAQUIN PÉREZ RODRÍGUEZ.
- Sujeto: Se puede vincular al sujeto del usuario, siempre y cuando esté creado. Campo no obligatorio
- Login: Usuario de Acceso para las aplicaciones de Microdata. En nuestro caso JOAQUÍN.
- Clave: Clave de acceso para este usuario.
- Email: Email del usuario. Este campo es obligatorio, ya que será utilizado en el caso de una necesaria restauración de la contraseña.
- Validez de la clave: Si queremos que siempre sea la misma, dejaremos marcado lo que aparece por defecto: “No caduca nunca”, o bien si queremos que por seguridad periódicamente se renueve y tengamos que cambiarla, marcaremos que “Caduca cada” y el número de días en que caduca dicha contraseña. De esta forma el programa nos solicitará cambiarla.
Permisos de Usuarios
Una vez creado el usuario JOAQUÍN, nos posicionamos en él y pulsamos el botón “Permisos”. Nos aparece una pantalla con todas las aplicaciones de Microdata. Por defecto, solo tiene permitido la entrada en Micro, para a continuación darle permiso a las aplicaciones que se considere. Aceptando, lo tendremos incorporado como usuario y con acceso a las aplicaciones seleccionadas.
Si volvemos a entrar en Micro, con el usuario JOAQUÍN, comprobaremos que ya tiene acceso a las aplicaciones permitidas
Convertir un usuario convencional en usuario administrador
Entrar a Micro con el usuario Administrador y desde:
Nos situamos sobre el usuario y se pulsa el botón Permisos
A continuación, desde la pestaña Configurar grupos, le damos a Vincular grupo
Y seleccionamos el grupo de Administradores
¿Cómo configurar los permisos de usuario en MsExpedientes?
En MsExpedientes podemos configurar los accesos a las distintas partes del programa. La configuración es por usuario y por empresa, por lo que un mismo usuario puede tener distintos permisos para cada empresa.
En Ficheros – Usuarios/Permisos tenemos la opción para configurar los accesos
Los usuarios son comunes a las aplicaciones y se pueden dar de alta también en Micro.
En la opción de añadir podemos dar de alta los nuevos usuarios.
Una vez creado, en permisos es donde podemos configurar los accesos a las distintas aplicaciones
Si hacemos doble click sobre el usuario accedemos a los permisos de menús
Aquí podemos activar / desactivar los accesos del usuario.
Si tenemos varias organizaciones hay que hacerlo en cada organización.
Si desactivamos todas las opciones en una organización, el usuario podrá entrar en la empresa pero no tendrá acceso a ningún dato.
Restauración de contraseña.
Es necesario que cada usuario esté asociado a un correo electrónico diferente para cada usuario. Este correo será el que se use cuando se olvide la contraseña o quiera modificarse por cualquier motivo.
Para ello, en la pantalla de acceso de usuarios se ha de pinchar sobre «¿Has olvidado tu contraseña?» y se iniciará el proceso de restauración de la contraseña, enviando al email indicado las instrucciones necesarias para restaurar la contraseña y establecer una nueva.
Normativa relacionada con la Gestión de usuarios
Por seguridad y de conformidad con Ley 11/2021, de 9 de julio, de medidas de prevención y lucha contra el fraude fiscal, en el que “se establece la obligación de que los sistemas informáticos o electrónicos que soporten los procesos contables o de gestión empresarial se ajusten a ciertos requisitos que garanticen la integridad, conservación, accesibilidad, legibilidad, trazabilidad e inalterabilidad de los registros” hace necesario asociar cada sesión de trabajo a un usuario único, no debiendo utilizarse el mismo usuario para distintos puestos de trabajo.
Además, según el Reglamento General de Protección de Datos (RGPD UE 2016/679) y las recomendaciones de la AEPD Cuando a los datos personales accedan distintas personas, para cada persona con acceso a los datos personales, se dispondrá de un usuario y contraseña específicos para su identificación inequívoca. Se debe garantizar la confidencialidad de las contraseñas, evitando que queden expuestas a terceros.