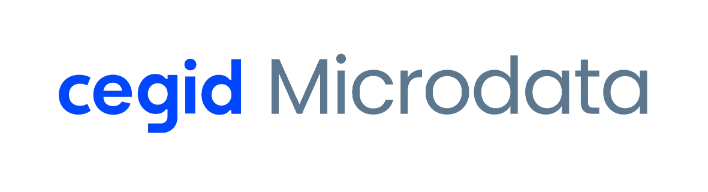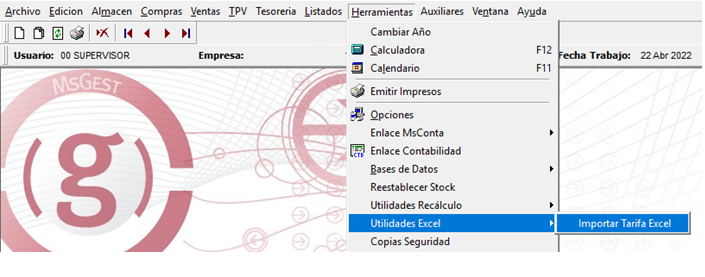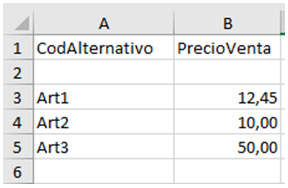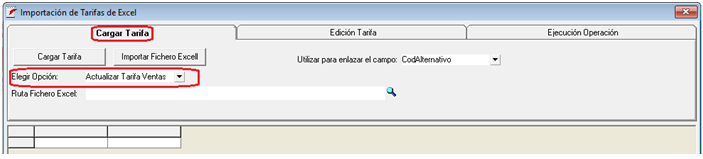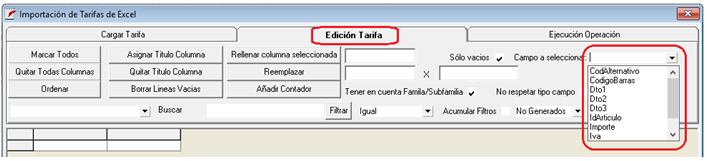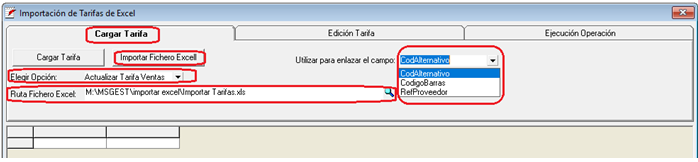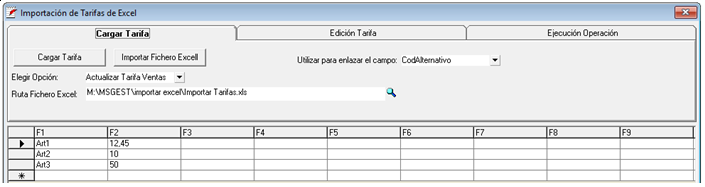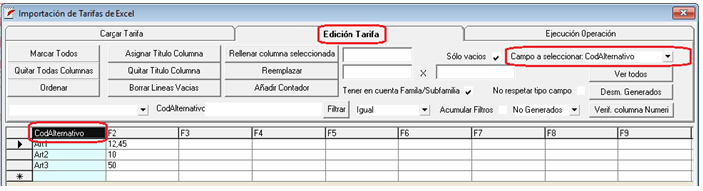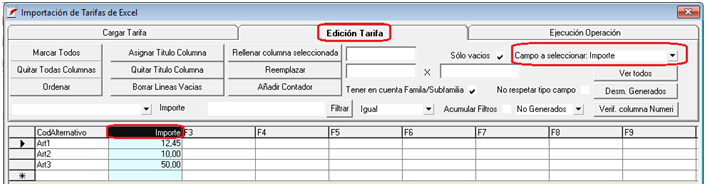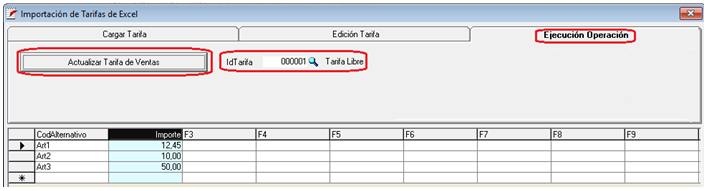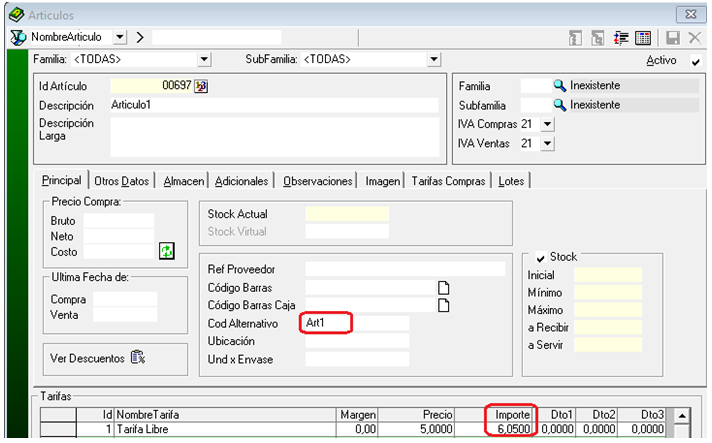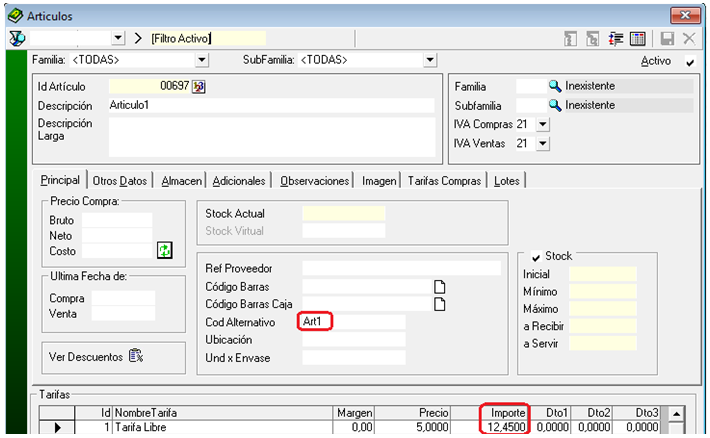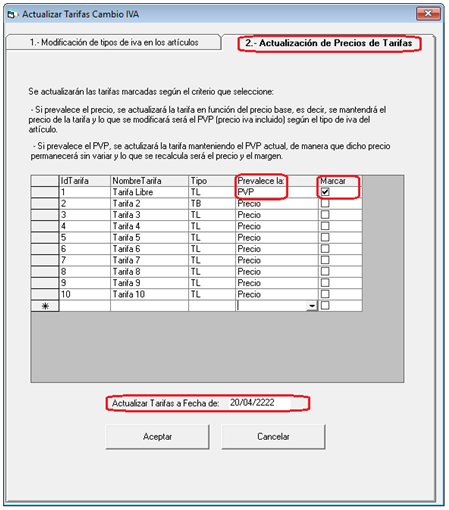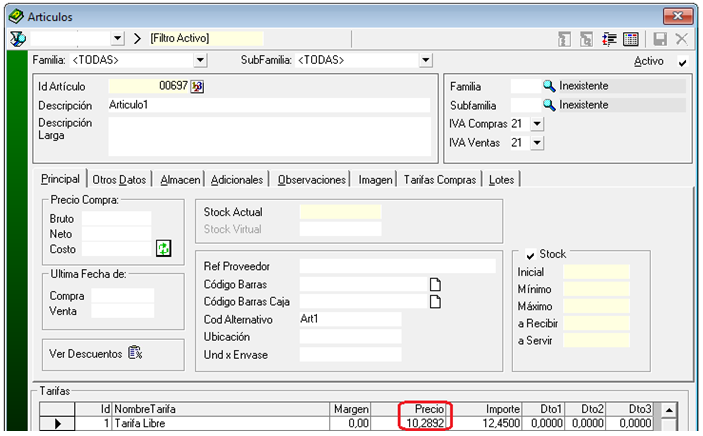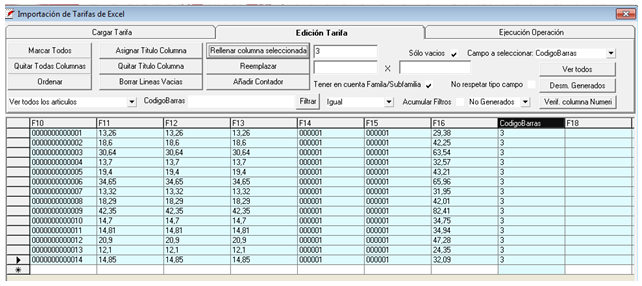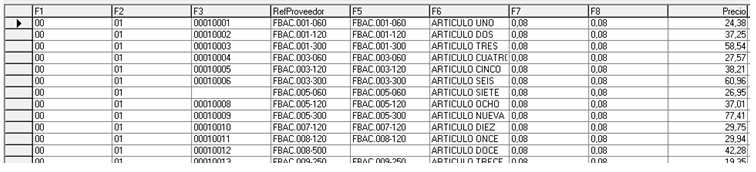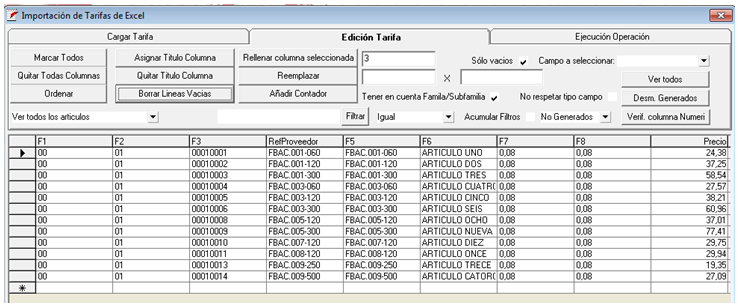Importación de datos de Excel a MsGest
MsGest permite la importación de datos a nuestro mantenimiento de artículos a partir de un fichero Excel.
Para tal propósito, utilizaremos la opción Utilidades Excel –> Importar Tarifa Excel del menú Herramientas
1-Conceptos
Los datos que se pueden importar se refieren a las opciones siguientes:
- Actualizar Artículos
- Actualizar Tarifas de Compras
- Actualizar Tarifas de Ventas
- Insertar Artículos
- Insertar Tarifas Compras
- Insertar Tarifas Ventas
Antes de usar esta herramienta es necesario acondicionar nuestro fichero Excel.
El Excel estará compuesto de:
- Una cabecera definiendo los distintos datos a importar
- Una línea vacía
- Una línea para cada tarifa o artículo a importar
- Tiene que ser un archivo .xls y no .xslx
Para ver los distintos campos (columnas de Excel) disponibles para cada opción de importación hay que:
- seleccionar en la pestaña “Cargar Tarifa” la opción
- Seleccionar la pestaña “ Edición Tarifa” y desplegar “campo a seleccionar”
2-Paso 1 – Importación Tarifa
Una vez que nuestro Excel este acondicionado, entramos en “Importar tarifa Excel”, en la pestaña “Cargar Tarifa”, elegiremos la opción “Actualizar Tarifa Ventas”, indicaremos el campo que nos permitirá vincular las líneas de nuestro fichero con el artículo (CodAlternativo, CodigoBarras, RefProveedor), indicaremos la ruta del fichero Excel a importar y le daremos al botón “Importar Fichero Excel”
Tras importar el archivo obtendremos el resultado siguiente
3- Paso 2 – Vincular columnas Excel con los campos de MsGest
Vemos, al importar el Excel, que nuestra cabecera ha sido trasformada en Fx..
Es necesario que estas columnas (Fx) sean asociadas a un campo.
Para esto, nos posicionaremos en la pestaña “Edición Tarifa”, seleccionaremos la columna haciendo clic en la cabecera (F1) y en “Campo a seleccionar” elegiremos el campo que corresponde a la columna.
Procederemos igual con todas las columnas
*(Importe corresponde al precio con IVA)
4-Paso 3 – Actualizar los precios en la aplicación
Nos cambiamos a la pestaña “Ejecución Operación”
Seleccionaremos una tarifa a actualizar en el campo “IdTarifa” y le daremos al botón “Actualizar Tarifas de Ventas”
Artículo 1 antes de la importación
Resultado del artículo 1 tras la importación
5-Paso 4 – Actualizar el precio o el importe
Este proceso se ejecuta si en nuestra importación no hemos indicado la columna “precio” o la columna “importe”.
En el Excel que hemos importado hemos indicado el importe (IVA incluido) sin precisar un precio (precio sin IVA).
Deberemos recalcular el precio de la tarifa a partir del importe y para esto utilizaremos la opción “Herramientas –> Actualizar Tarifas Según Iva Vigente”.
Una de las posibilidades de esta opción es la de actualizar el precio a partir del importe o viceversa
Seleccionaremos la pestaña “Actualización de Precios de Tarifas”, marcaremos en el grid de las tarifas las que queremos actualizar e indicaremos que es lo que lo prevalece (el precio o el importe):
- Si prevale el importe indicaremos PVP –> se recalculará el precio sin IVA a partir del importe
- Si prevalece el precio indicaremos Precio –> se recalculará el importe a partir del precio
Para el cálculo se utilizará el “IVA Ventas” definido en la ficha del artículo.
Además, indicaremos una fecha de actualización
El resultado en nuestro ejemplo será el siguiente:
6-Utilidades
Existen utilidades que os permite modificar los datos del Excel antes de importarlo.
- Cambiar datos por otros
Queremos modificar los campos IvaCompras y IvaVentas. En este caso como no tenemos que poner el IVA, si no el tipo de IVA, el 10% corresponde con el tipo 2, modificaremos para que el 0,10 se modifique por el 2.
Encontraremos el tipo de IVA en las Propiedades de la empresa.
- Señalamos la columna que queremos modificar
- Damos al botón “Marcar Todos”
- Rellenamos los campos de reemplazar el 0,1 x 2
- Pulsamos el botón “Remplazar”
- Rellenar columna con datos
Con esta opción, podemos crear un campo nuevo con datos que se nos han pasado.
- Señalamos la columna que queremos modificar sus datos y le asignamos campo.
- Damos al botón “Marcar Todos”
- Rellenamos el campo de rellenar
- Pulsamos el botón “Rellenar columna seleccionada”
- Borrar líneas vacías
En caso que queramos eliminar algunas líneas que no nos interesen podemos eliminarlas con la opción “Borrar Lineas Vacias”
En este caso eliminaremos la línea 8 de la columna F3 y la 13 de la columna F5 que no interesan.
- Señalamos la columna que tenemos el campo vacío, cuya línea eliminaremos
- Damos al botón de “Marcar Todos”
- Pulsamos el botón “Borrar Lineas Vacias”
- Existe o no mi artículo
Opción para visualizar solo aquellos artículos que nos interese tratar:
- Ver sólo artículos Existentes
- Ver sólo artículos Inexistentes
- Ver todos los artículos
- Añadir contador
Podemos utilizar esta utilidad para que nos genere un contador automático para el IdArtículo e incluso se puede realizar teniendo en cuenta la familia y la subfamilia. No tendrá en consideración la numeración que llevemos en el programa.
- Señalamos si nos interesa, las columnas Familia y Subfamilia
- Señalamos la columna que queremos modificar sus datos y le asignamos el campo “IdArticulo”
- Damos al botón “Marcar Todos”
- Pulsamos el botón “Añadir Contador”