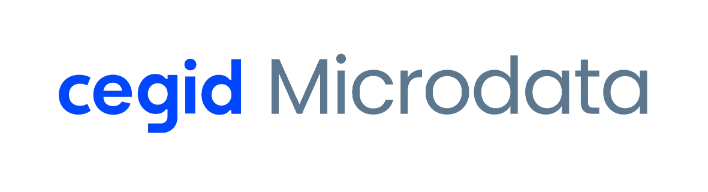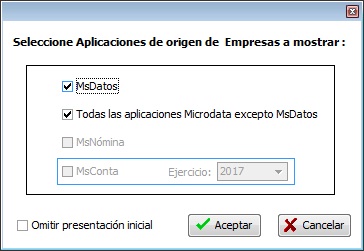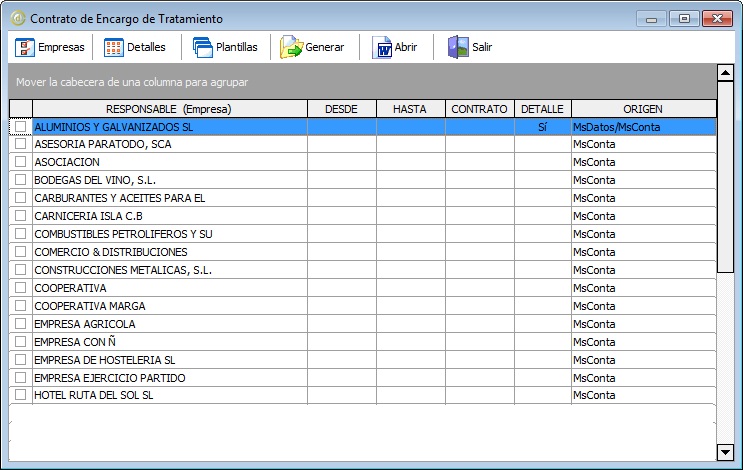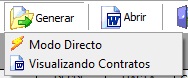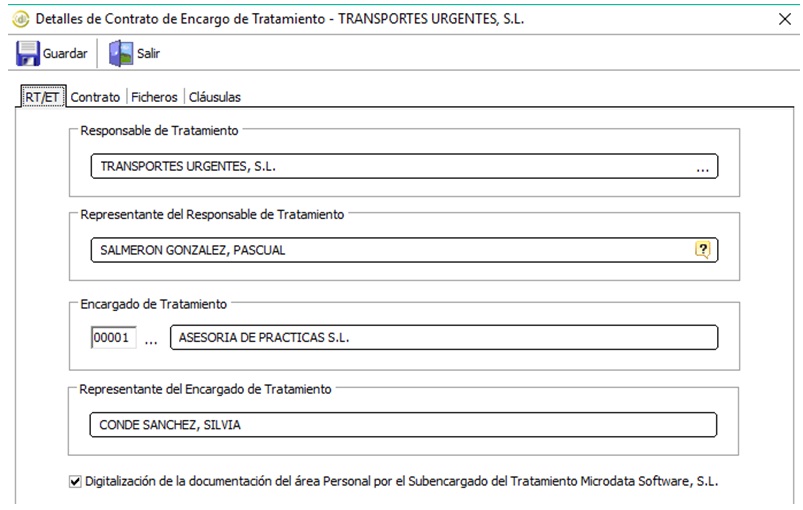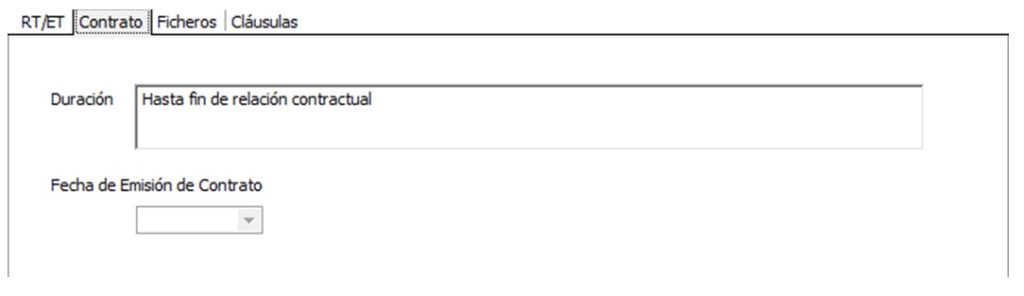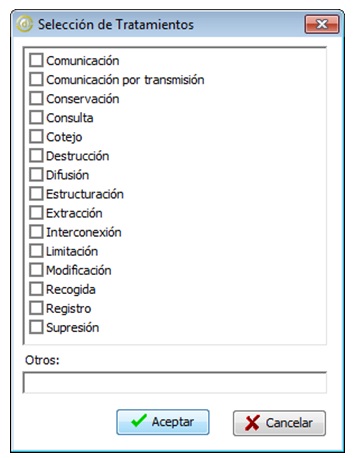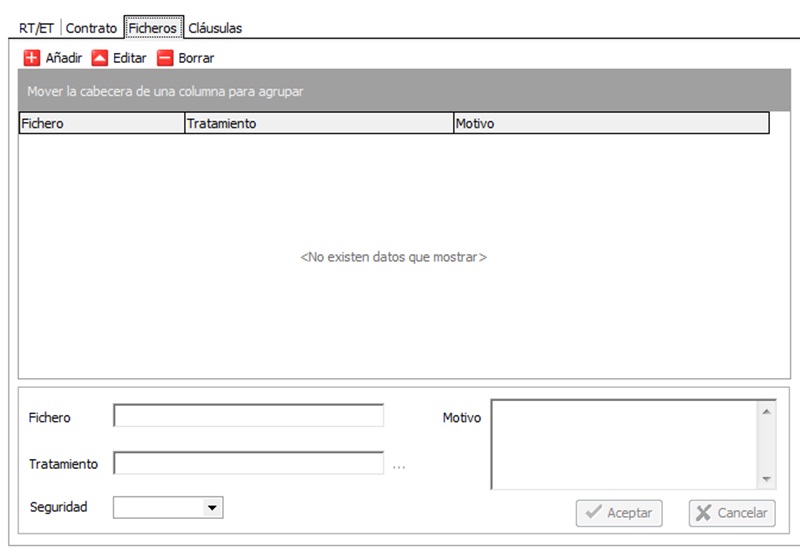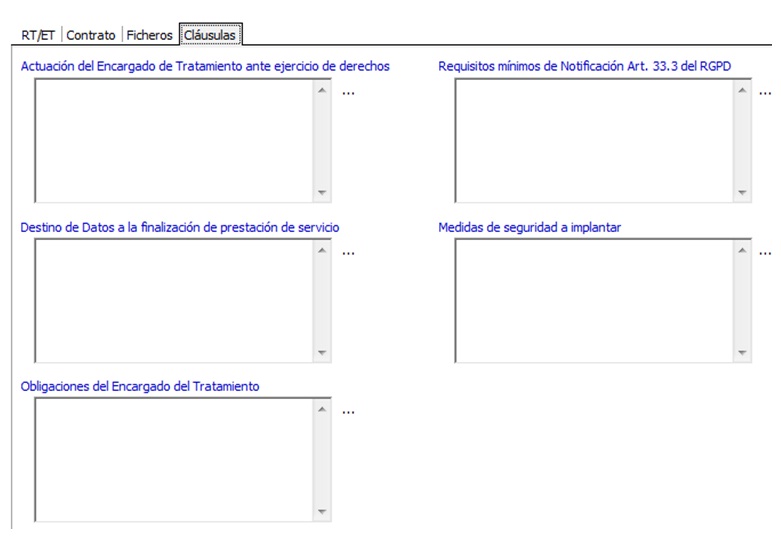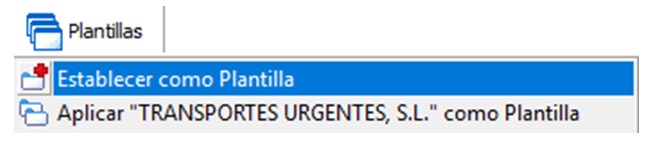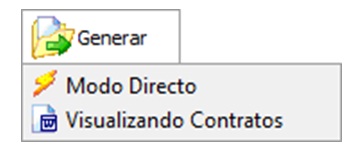El Nuevo Contrato de Encargo de Tratamiento está adaptado a la nueva normativa entrada en vigor en Mayo de 2018. Cuando somos una empresa Encargada de Tratamiento, debemos hacer un contrato con todos nuestros clientes.
Para ello, acceder al menú Documentos >> Contratos >> Contrato de Encargado de tratamiento.
Al entrar por primera vez a la ventana de Contrato de Encargo de Tratamiento, el programa nos preguntará desde que aplicaciones de Microdata queremos cargar la lista de Empresas para la generación de nuestro contrato:
Indicando MsDatos y Todas las aplicaciones Microdata excepto MsDatos, se mostrarán todas nuestras empresas.
NOTA: podemos marcar el Check “Omitir presentación inicial”, para evitar que esta pantalla salga cada vez que entramos en la opción.
Una vez elegidas las opciones deseadas, se cargarán las empresas disponibles:
Podremos ver las siguientes columnas:
Responsable: Se trata del Nombre de la Empresa a la que se va a generar el Contrato.
Contrato: Este valor indica si el contrato ya ha sido generado.
Detalle: indica si los datos de Detalle (imprescindibles para generar contrato) ya ha sido rellenados para esa empresa
Origen: Aplicación desde la que hemos cargado la Empresa
Botón Empresas:
Desde el botón de Empresas podremos volver a ver la ventana de Selección de Empresas pulsando el botón Empresas.
Botón Detalles:
Tendremos acceso a la pantalla de datos relativos al contrato para la empresa seleccionada.
Botón Plantillas:
Esta utilidad nos permitirá copiar los datos de un Contrato ya configurado de otra Empresa o a varias Empresas.
Botón Generar:
Proceso para generar el/los contrato/s.
Botón Abrir:
Con este botón podremos Visualizar el Contrato de la Empresa que seleccionemos o sobre la que estemos colocados, siempre y cuando, en la columna de CONTRATO aparezca un SI.
Para crear el contrato de encargado de tratamiento seguiremos los siguientes pasos:
1.- Crear el contrato para una empresa. Para ello indicamos una empresa y completamos sus DETALLES (marcamos la empresa en la casilla de su izquierda y pulsamos el botón Detalles).
2.- Completar la ventana de Detalles:
2.1 Pestaña RT/ET: Indicamos el Responsable del Tratamiento (que sale ya relleno con los datos de la empresa [CLIENTE]) y el Encargado de Tratamiento, donde seleccionamos nuestra empresa, [ASESORIA].
El campo Representante del Responsable del Tratamiento se capturará automáticamente dependiendo del Origen:
- Si el Origen es MsDatos, el Representante deberá estar indicado en el menú Archivo – Datos Generales: Representante de la Empresa
- Si el Origen es MsNomina, la figura del Representante de la Empresa se debe indicar en la Ficha de la Empresa.
- Si el Origen es MsConta u otras aplicaciones se captura de la ficha de Empresa, botón Socios del primero.
2.2 Pestaña Duración: Se indicará la duración del contrato.
2.3 Pestaña Ficheros:
Desde esta sección deberemos indicar cada uno de los tipos de ficheros que gestionamos de nuestra Empresa cliente.
Si esta Empresa está activa en MsDatos podremos seleccionar los Ficheros que tenga definidos, si no, podremos indicarlo de Forma manual.
1- Seleccionamos el fichero o lo indicamos manualmente.
2- Seleccionamos el/los tratamiento(s) en la pantalla de selección de tratamientos:
3-El motivo de tratamiento se rellena manualmente por el usuario.
La nueva ventana de Selección de Ficheros tiene el botón «Visualizar» (también en popup), desde donde se puede acceder a la a los ficheros que dispone la empresa registrados, además de añadir/modificar datos de los mismos.
2.4 Pestaña Clausulas:
Consta de cinco bloques de texto que debemos seleccionar de entre varias opciones (según el caso). En algunos casos podremos marcar una sola opción y en otras, varias.
Algunos de estos bloques contienen variables que tomarán el valor en el momento de ser seleccionados. Para ello, el programa mostrará un menú para escribir o elegir la direcciones de correo, unas pantallas con un calendario o una casilla de texto (según el caso) para imputar estos datos. Si alguno de ellos se omite, cuando vayamos a guardar los cambios el programa avisará de ello, y no dejará grabar hasta que todo esté completado.
Completados los detalles del contrato de la empresa, utilizaremos el Botón Plantillas. Esta utilidad nos permitirá copiar los datos de un Contrato ya configurado de otra Empresa o a varias Empresas.
Para utilizarlo, nos colocaremos en la Empresa de la que queremos copiar la configuración, y pulsaremos el botón de Plantillas – Establecer como Plantilla.
Una vez establecida la plantilla, marcaremos las Empresas a las que queremos copiar la configuración y volveremos a pulsar el botón Plantillas – Aplicar plantilla, en este caso.
Tras copiar la plantilla, con el botón Generar, crearemos el contrato.
Las dos opciones disponibles son las siguientes:
- Modo directo: Con esta opción generaremos los contratos de las Empresas seleccionadas.
- Visualizando Contratos: Con esta opción, al igual que con la primera, generaremos los contratos de las Empresas seleccionadas y además estos se Visualizarán, abriendo con Word cada contrato que ha sido generado.
Otras opciones:
El tratamiento personal (Don/Doña) que se lleva a cabo dentro del contrato lo hace en función del sexo del sujeto. Este valor se puede asignar en Mantenimiento de Sujetos, pestaña «Otros Datos», campo «Sexo». Si este valor no está asignado, MsDatos no pondrá ningún tratamiento.