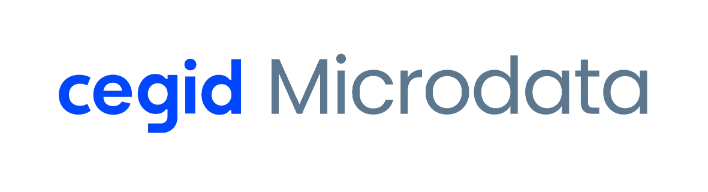Contar con un software de gestión comercial que te ayude con los pedidos, el control de stock, facturación y almacenaje, entre otros, es vital si quieres tener un buen control de tus productos.
En el caso de nuestro ERP comercial MsGest, hay muchas dudas y casuísticas que pueden hacer surgir dudas y necesitan respuesta, por eso, en este post vamos a tratar todos aquellos temas relacionados con los albaranes que puedan crear dudas a nuestros clientes.
Cómo enlazar pedidos de venta con albaranes
Si al hacer una Venta, el Artículo que se va a vender al cliente está Pendiente en un Pedido de Venta de este mismo cliente, el programa nos propondrá enlazar nuestra Venta con ese Pedido.
En ese caso, aparecerá una ventana como la siguiente:
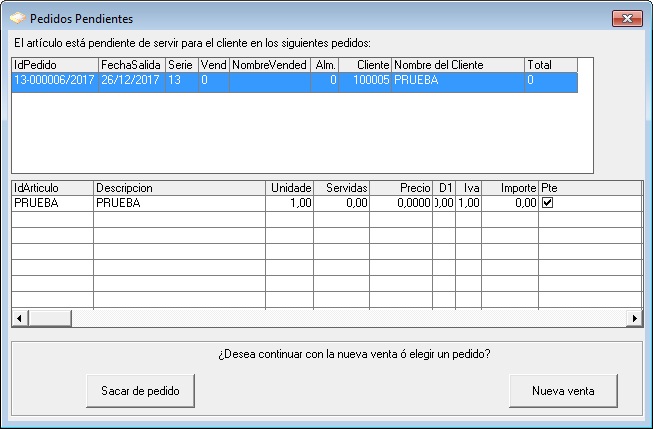
Ahora bien:
- Si pulsamos el botón de Nueva Venta, continuaremos con la Venta actual como normalmente se haría.
- Si pulsamos el botón de Sacar del Pedido, se nos presentará la Ventana de Generación de Albaranes para seguir con el proceso, donde podemos seleccionar las cantidades a servir.
Gracias a esta funcionalidad del programa de facturación MsGest, podremos evitar que se queden Pedidos de Venta sin Servir a través de este sistema.
Cómo fusionar varios albaranes en uno solo con MsGest
MsGest dispone de una herramienta para agrupar varios albaranes en un solo.
Para fusionar varios albaranes en un único albarán, accederemos al menú Herramientas – Fusionar albaranes
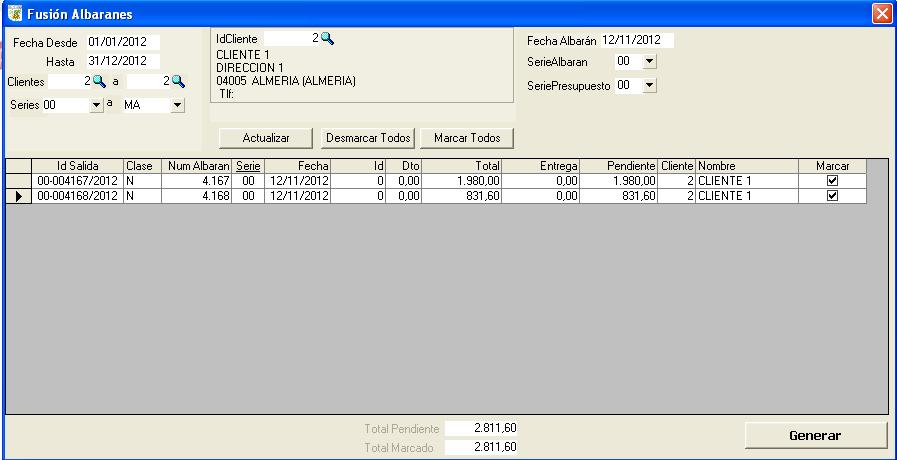
Marcamos los albaranes que queremos fusionar que podremos localizar con los filtros disponibles en la parte superior de Fechas desde-hasta, Clientes desde-hasta y Series desde-hasta.
Una vez localizados los albaranes que queremos fusionar tenemos la opción de elegir el cliente del albarán resultado de la fusión de los albaranes que hemos seleccionado y también podemos elegir la serie y fecha del albarán que va a generar.
Una vez indicados todos los datos pulsamos el botón de Generar.
Creará un único albarán con la unión y eliminará los marcados.
Cómo ver las ventas pendientes de facturar al realizar un albarán en MsGest
Cuando estamos realizando una venta a un cliente, tenemos opción de poder visualizar en una ventana, todos los albaranes que tenemos pendientes de facturar en MsGest.
Al comenzar a realizar una venta y señalar el cliente, nos aparecerá una pantalla con los albaranes pendientes de facturar del cliente, teniendo la posibilidad de señalar aquella en la que queramos seguir insertando líneas, o por el contrario continuar realizando una venta nueva.
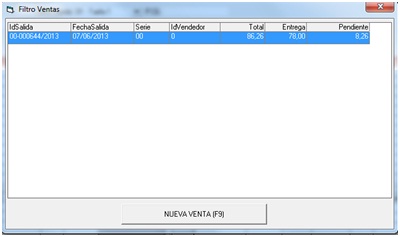
Para insertar líneas en un albarán ya existente, simplemente tendremos que confirmar con intro o con doble click sobre el albarán deseado. Si lo que queremos es realizar una venta nueva, simplemente volveremos a dar a “NUEVA VENTA (F9)”.
Para la activación de esta opción consulte con Soporte Microdata.
Cómo aplicar distintas tarifas en cada línea de venta
MsGest dispone de una opción para poder utilizar, al realizar una venta, una tarifa distinta en cada una de las líneas de venta si fuese necesario.
Como podemos ver en la captura de pantalla inferior, con la opción ‘Pide Tarifa’ activada nos aparece un desplegable donde podremos elegir que tarifa queremos aplicar a ese producto en concreto:
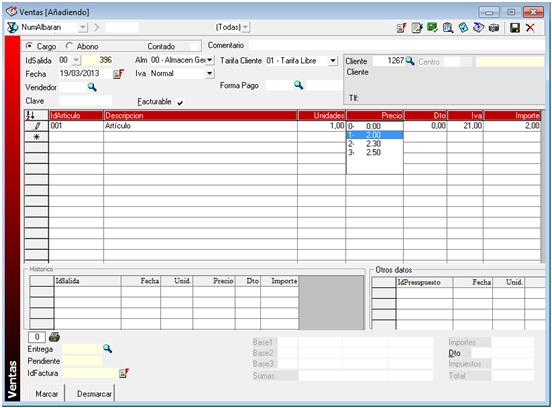
Esta opción debe ser activada por el soporte técnico, por lo tanto si está interesado en usarla deberá ponerse en contacto con nosotros para comenzar a utilizarla.
Cómo asignar a cada línea de producto un almacén diferente
MsGest dispone de una opción activable para poder indicar “Almacén en líneas”. Está opción nos permite indicar de forma individualizada a cada línea de nuestro albarán de compra un almacén diferente.

También está disponible en los albaranes de venta.
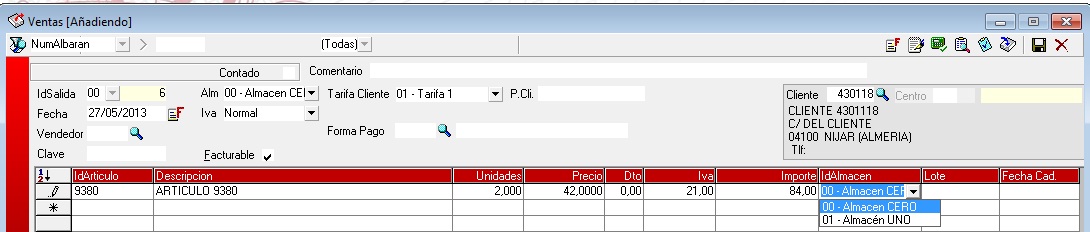
Se trata de una opción activable y para poder utilizarla debe ponerse en contacto con el Soporte Técnico.
Cómo añadir una fecha de factura distinta a la fecha de albarán
En los albaranes de venta tenemos la opción de añadir una fecha distinta a la del albarán, que nos servirá para los filtros de fecha en facturación.

Pulsando la opción, nos aparecerá el campo “Fecha Fact.”. Esta fecha solo la tiene en cuenta a nivel de búsqueda para facturar.
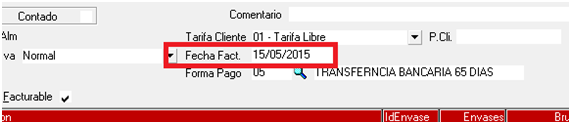
En las búsquedas para facturar (facturación general o facturar cliente), MsGest filtrará por la fecha de factura no por la fecha del albarán.
Por qué no aparecen los albaranes de un cliente cuando facturo en MsGest
En el Menú Ventas – Facturar Cliente, tenemos la opción de facturar todos los albaranes de un cliente en una misma factura.
Si no nos aparecen todos los albaranes pendientes del cliente, hay que tener en cuenta que el programa filtra por ‘Clase Iva’. No mezclará albaranes con distintas clase de iva.
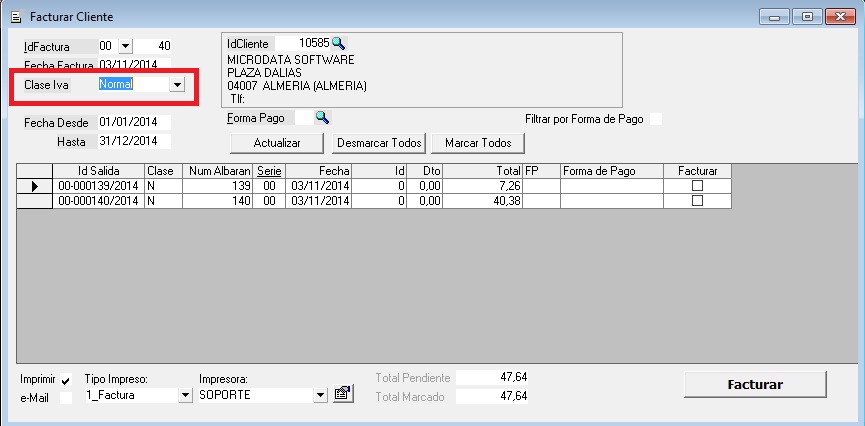
Insertar el número de albarán de cargo, al realizar una venta de abono en MsGest
Cuando un cliente nos realiza una devolución de algún artículo, al generar el albarán de abono, el programa MsGest insertará automáticamente, de qué albarán y con que fecha se realizó inicialmente.
Ejemplo:
Tenemos el albarán 00-000009/2013 con fecha 09/01/2013 y realizado al cliente 555559. Compró 3 unidades del artículo 789.
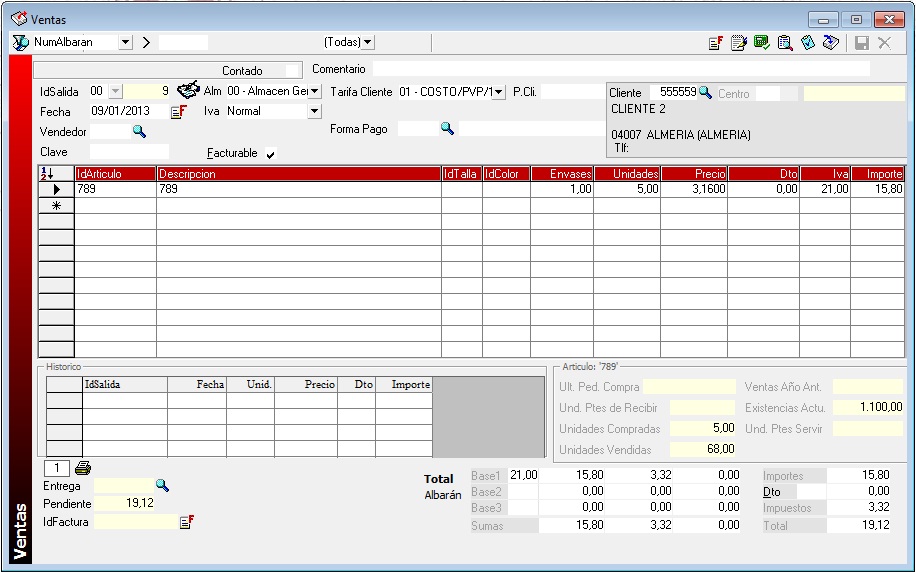
Cuando se realiza una venta a este cliente, y el artículo se pone en negativo (ABONO)
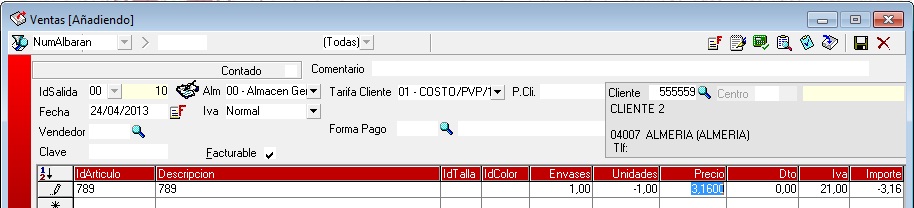
Automáticamente el programa nos añade una linea con el número de albarán y la fecha en que se realizó el albarán.
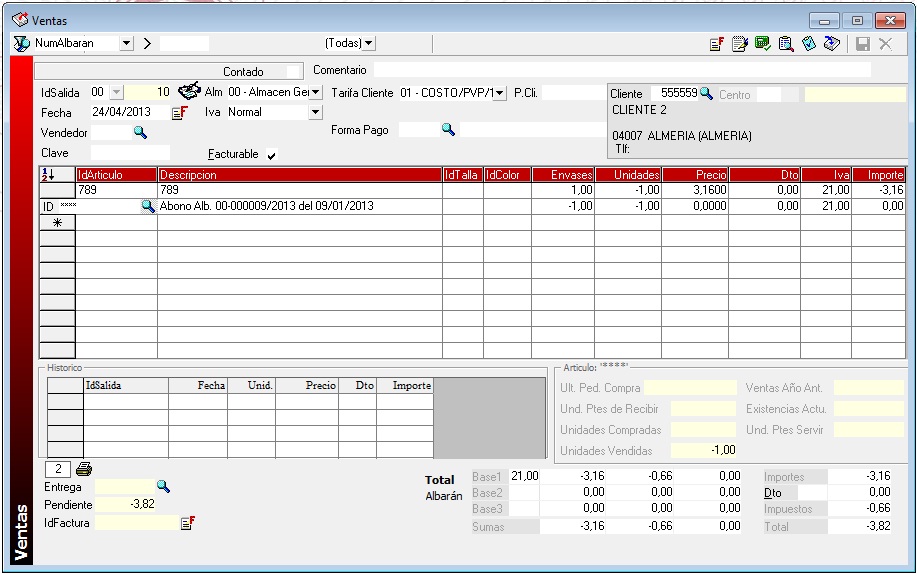
Para la activación de esta opción contacte con soporte Microdata.