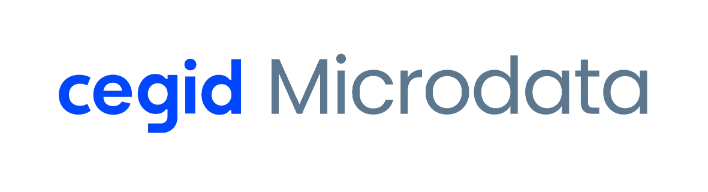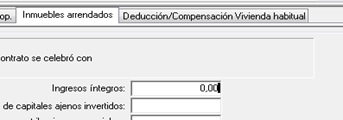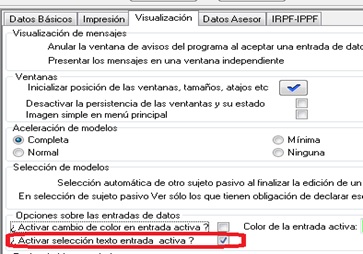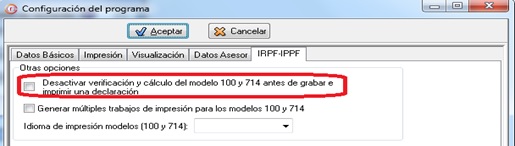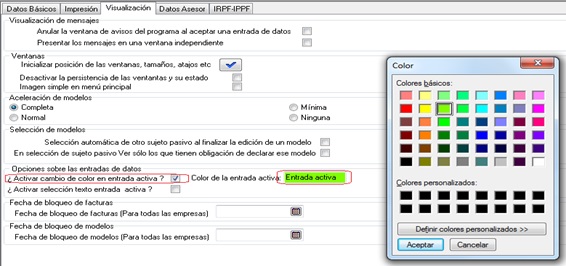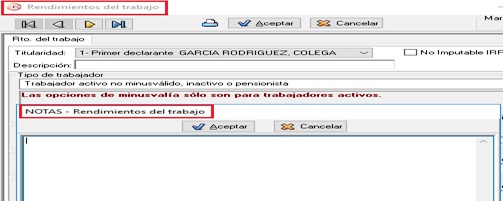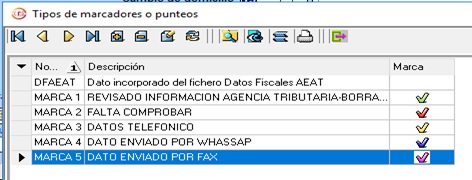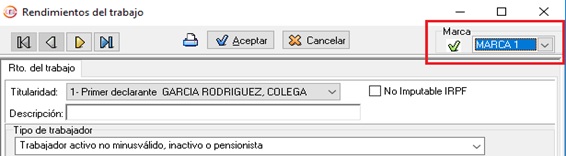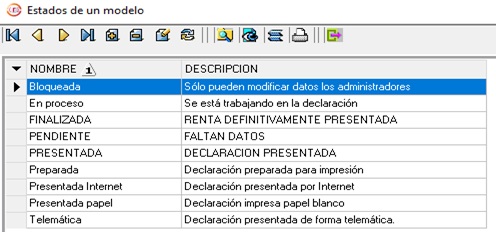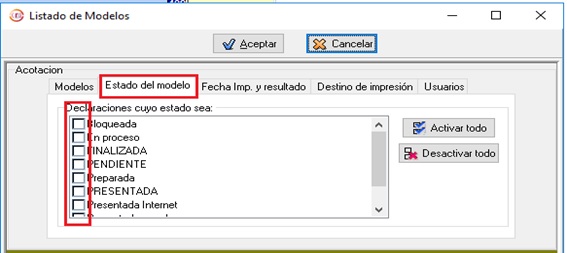En este post vamos a comentar 7 aspectos que nos van a ayudar a utilizar el programa MsRenta de una forma más ágil y cómoda:
1. ¿Cómo se eliminan los ceros que aparecen en las casillas cuando se introducen los datos?
Si usted en la entrada de datos numéricos de las casillas de la aplicación MsRenta se encuentra con que aparecen unos ceros y hay que borrarlos previamente para poder escribir,
debe ir al menú ‘Ficheros’ →‘Configuración del programa’ → ‘Programa’, y en la pestaña ‘Visualización’ y dentro del apartado ‘Opciones sobre las entradas de datos’, marcar la casilla ‘¿Activar selección texto entrada activa?’.
2. Como activar en el programa el cálculo automático de las declaraciones.
Desde la hoja ‘Resumen’ se pueden introducir la mayor parte de los datos y el programa al salir de los apartados calcula automáticamente la declaración, pero hay ciertos apartados donde no lo hace. Por ello es muy importante pulsar el botón ‘Calcular’ antes de realizar la presentación de una declaración. Si por olvido o descuido alguna vez no se pulsara dicho botón después de haber registrado datos, al grabar, imprimir o generar el fichero de la presentación telemática de la declaración el programa por defecto lanza este cálculo de forma automática, con lo cual el resultado de la declaración es el real. Caso de que no lo hiciera debe comprobar lo siguiente:
a. Desde el menú ‘Ficheros’ acceder a la opción ‘Configuración del programa’→‘Programa’.
b. Acceda a la pestaña ‘IRPF-IPPF’ y compruebe que NO está marcada la casilla ‘Desactivar verificación y cálculo del modelo 100 y 714 antes de grabar e imprimir una declaración’.
3. Elija el color de fondo en las casillas de la declaración de Renta.
Si quiere cambiar el color del fondo de las casillas en las que está situado, hágalo desde menú ‘Ficheros’ →‘Configuración del programa’ →‘Programa’, pestaña ‘Visualización’ y en el apartado ‘Opciones sobre las entradas de datos’ marque la casilla `¿Activar cambio de color de entrada activa?’. A continuación pinche donde dice ‘Entrada activa’ y seleccione el color que prefiera para las casillas.
4. Combinaciones de teclas (atajos del teclado).
Las principales operaciones que se ejecutan en el programa para realizar declaraciones, calcularlas, grabarlas y presentarlas se pueden llevar a cabo pulsando una tecla o una combinación de teclas. A continuación se relacionan las principales teclas que reconoce el programa MsRenta y su función.
- Ctrl+V: En las declaraciones de Renta esta combinación de teclas permite ver el Comparativo individual/conjunta.
- Alt+C: Realiza el Cálculo del modelo haciendo las operaciones aritméticas correspondientes hasta obtener el resultado de la declaración. Equivalente al botón “Calcular”.
- Alt+V: Ejecuta la “Verificación” del modelo. La verificación realiza ciertas comprobaciones adicionales a las propias del cálculo para chequear la información existente en diferentes apartados o páginas del modelo. Equivale al botón “Verificar” (a la derecha del botón Calcular).
- Ctrl+G: Graba la declaración pero se mantiene dentro de la misma. Equivalente al botón “Grabar”.
- Ctrl+Fin: Graba la declaración y sale de la misma. Equivalente al botón “Grabar y Salir”.
- Alt+I: Genera el fichero de presentación telemática. Equivalente al botón “Imprimir” de color azul.
- F4: Abre un “bloc de notas” para registrar información y anotaciones relativas al apartado en el que se encuentre. Esta tecla está disponible en la ficha de datos de “Personas físicas” y en las pantallas de las declaraciones.
- Esc: Salir sin grabar. Equivalente al botón “Salir”.
5. Bloc de notas.
La aplicación dispone de un “bloc de notas” para poder registrar información y anotaciones relativas al apartado en el que se encuentre. Lo tenemos disponible tanto en la ficha de datos de “Personas Físicas” como en las pantallas de la declaración.
Dentro de los diferentes rendimientos si pulsamos la tecla de función F4, se abrirá un bloc de notas para anotar cualquier información que necesitemos.
Si estamos situados fuera de los rendimientos y pulsamos F4 o le damos al icono se abrirá el bloc de notas, pero en este caso no se identifica que son notas de un determinado apartado.
6. Marcadores o punteos.
En el menú «Ficheros», «Datos auxiliares», existe una opción llamada «Tipos de marcadores o punteos» que permite definir distintos tipos de marcadores o punteos para ser utilizados en otros procesos del programa como por ejemplo en los datos asociados a declaraciones de Renta y Patrimonio para poder señalar determinados registros con una marca.
Esta marca o etiqueta puede servirle al usuario para identificar, localizar o clasificar visualmente los datos cuando está visualizando el listado de elementos grabados en ficheros.
Cada marcador se identifica por un «Nombre» y se le puede asociar una imagen o marca de punteo que será la que se muestre junto con el registro en las tablas de datos asociados en las declaraciones.
En las fichas de datos asociados a las declaraciones de Renta y Patrimonio, se ha incluido una casilla para poder asignar una marca o «punteo» que el usuario puede definir.
Esta marca se muestra en el listado de datos asociados para todos los tipos de rendimientos, por ejemplo, en los ficheros de rtos. de capital mobiliario, capital inmobiliario, etc.
Todos los rendimientos que se incorporan de la información fiscal de la Agencia Tributaria se quedan marcados con la marca “DFAEAT”
Esta marca no afecta a los cálculos ni a los datos que se trasladarán a las declaraciones, es sólo a efectos de control del usuario en la introducción de los datos. Por ejemplo, al ir grabando datos de inmuebles, se podrían marcar algunos como pendientes de datos y otros como ya completos, otros como pendientes de revisar, etc.
7. Estados del modelo.
En el menú «Ficheros», «Datos auxiliares», tenemos la opción «Estados de modelo”. La aplicación lleva unos estados por defecto, pero el usuario puede modificarlos o crearse los que necesite.
Cuando el usuario esté trabajando en la renta, antes de grabar puede marcar el estado en el que se encuentre la renta en ese momento.
Si utilizamos los estados en cualquier momento vamos a poder sacar un informe de las declaraciones que se encuentren en un determinado estado, desde el menú de “Declaraciones”, “Informes de modelos”, pestaña Estado del modelo y marcamos el estado que queramos.