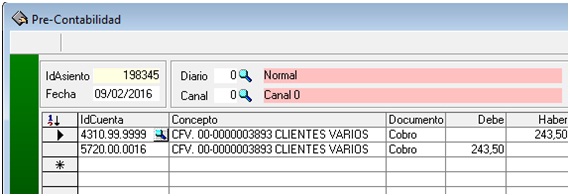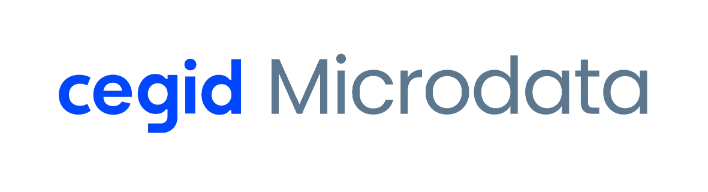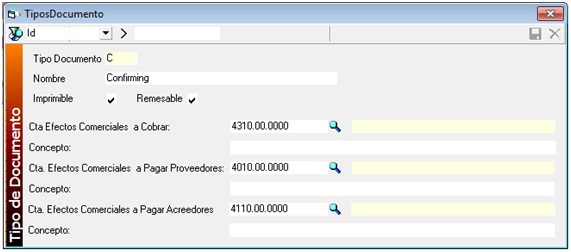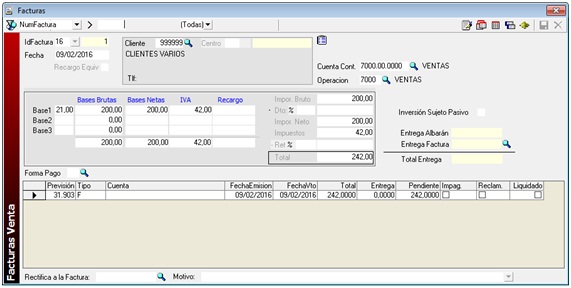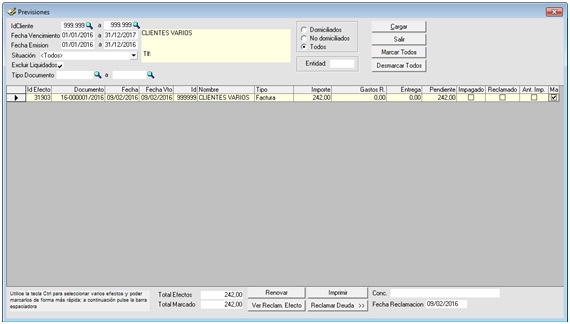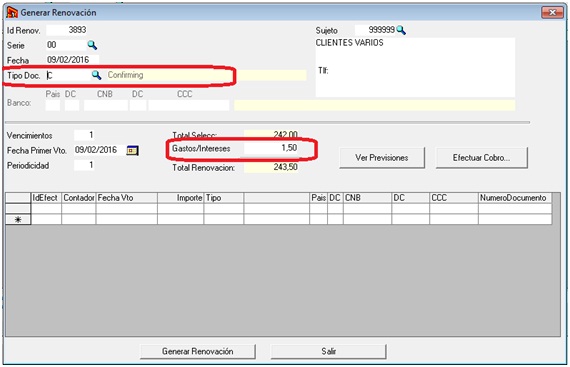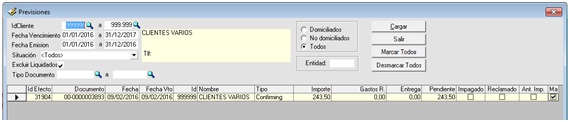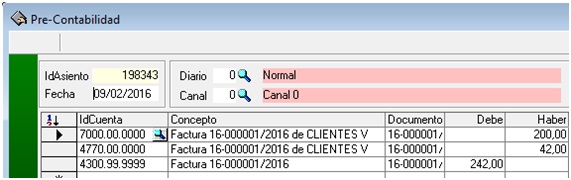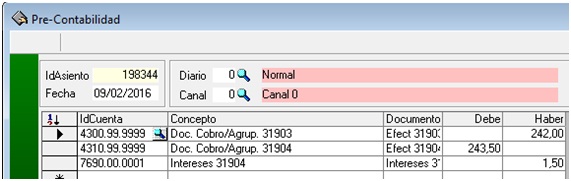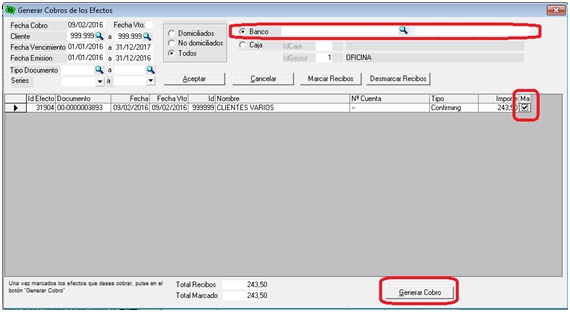Primero daremos de alta el tipo de documento Confirming desde Archivos – Maestros – Tipos de documentos tal y como se ve en esta ventana:
Nuestras facturas aparecerán asi:
Desde la ventana de Tesorería – Gestion de Previsiones localizaremos la factura, la marcaremos y daremos al botón de Renovar:
En la ventana de renovación indicaremos en el Tipo de documento nuestro nuevo tipo de Confirming y podremos añadir gastos.
Una vez que las fechas de vencimiento estén rellenadas, pulsaremos el botón de Ver Previsiones y Generar Renovación.
Ya tenemos nuestro confirming:
En la contabilidad tendremos estos asientos:
Factura:
Confirming con gastos:
La cuenta de gastos la podemos configurar en Herramientas – Enlace con MsConta – Configuración del enlace con MsConta
Para dar por liquidado nuestro confirming accederemos a Tesoreria – Generar Cobros efectos:
Elegiremos el banco, el confirming y después pulsamos Generar Cobro.
Generamos este asiento: