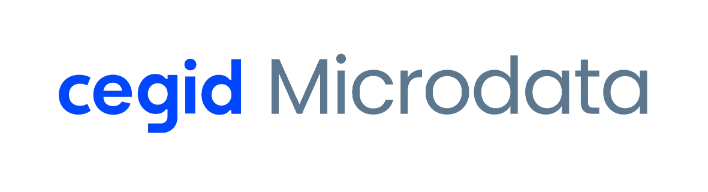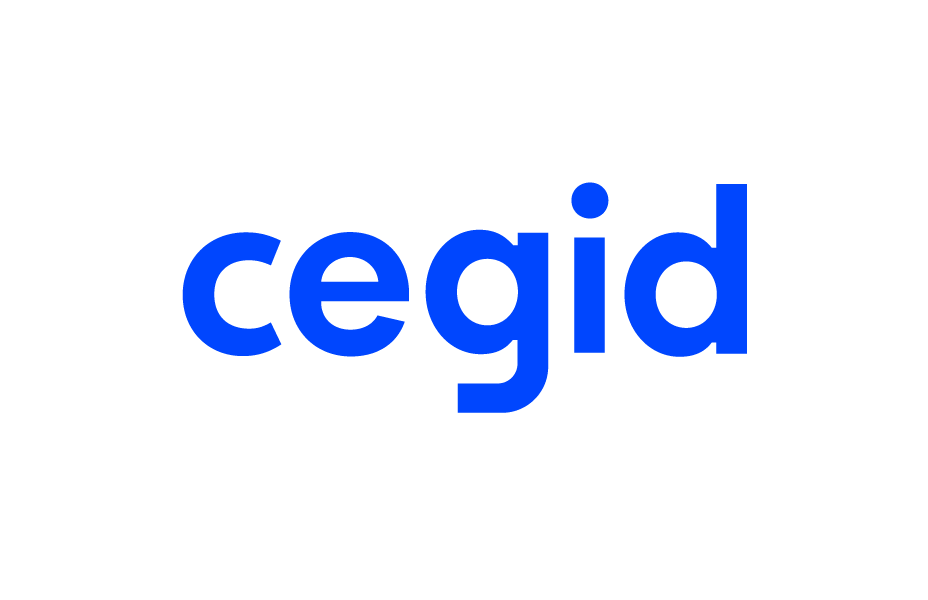El software MsNomina permite controlar y gestionar todo lo relacionado con las nóminas de nuestros trabajadores, incluso el pago de los recibos salariales, de una manera muy sencilla y cómoda.
En la aplicación de MsNomina existen tres formas a través de la cuales se puede realizar el pago de los recibos salariales a los trabajadores:
- Efectivo
- Cheque
- Transferencias Bancarias en Papel o en Soporte Magnético
Realizar el pago de los recibos salariales en EFECTIVO:
En este caso solo es necesario indicar en el trabajador en la pestaña de Identificación / Forma de Pago / “Efectivo”
Realizar el pago de los recibos salariales en CHEQUE:
En este caso es necesario indicar en el trabajador en la pestaña de Identificación / Forma de Pago / “Cheque o Pagaré”. Si se opta por esta opción se ha de diseñar el Cheque que se quiera utilizar desde la Empresa en Datos de Laboral y, para tramitar el pago de los Recibos Salariales, una vez grabados se genera desde Informes / Órdenes de Pago / Emisión de Cheques.
Realizar el pago de los recibos salariales a través de TRANSFERENCIAS BANCARIAS EN SOPORTE MAGNÉTICO Y EN PAPEL.
a) Transferencias en Soporte Magnético: En este supuesto hay que tener en cuenta lo siguiente:
- En la Empresa hay que incorporar el número de Cuenta Bancaria y asociar el pago a los Recibos Salariales. Para hacerlo accedemos a Generales / Empresas / Empresas Generales /, seleccionamos la empresa y pulsamos en Modificar, y en el apartado de C.Bancarias:
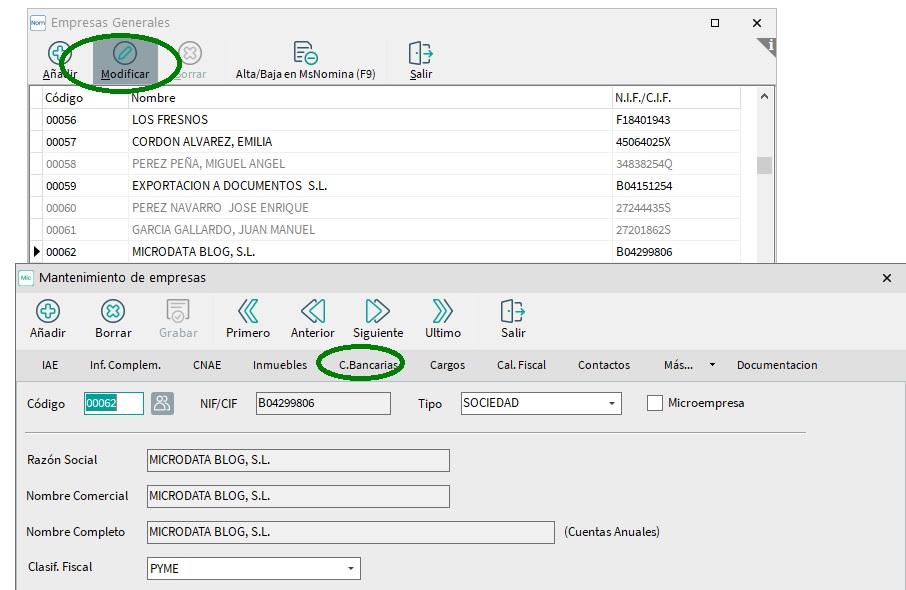
Le damos a Añadir, y mecanizamos el número de cuenta que corresponda y grabamos.
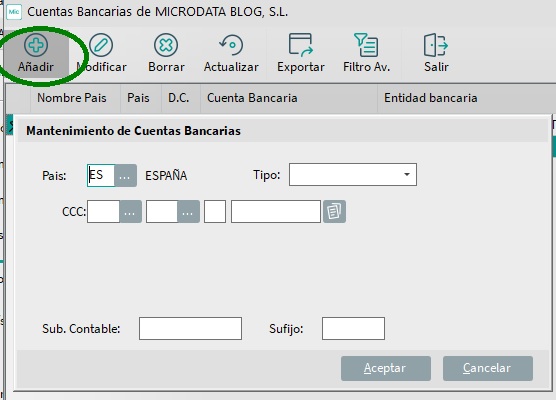
En la estructura de la Norma SEPA, existen campos opcionales, de los cuales, las entidades bancarias pueden hacer uso propio, así por ejemplo el Código Sufijo, que habrá de mecanizarse en caso de que sea necesario.
Mecanizada la cuenta bancaria en Empresas Generales, el siguiente paso es asociar la cuenta bancaria para el pago de los Recibos salariales desde Generales / Empresas / Empresas de Nóminas seleccionamos la empresa pulsamos en Modificar y en la pestaña de Datos de Laboral / Cuentas Bancarias seleccionamos la cuenta bancaria en la opción de Recibos Salariales:
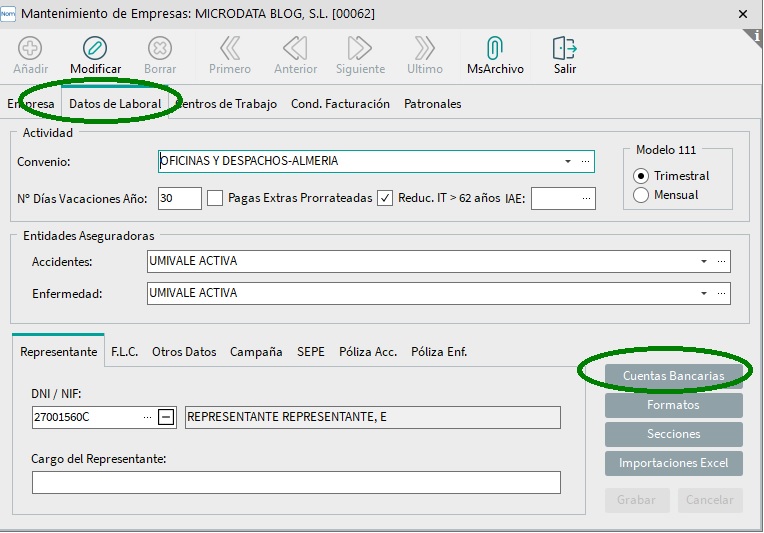
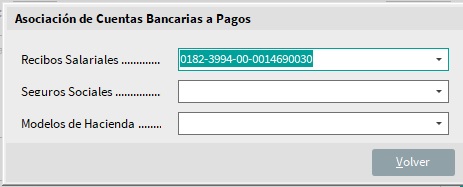
Adicionalmente a los recibos salariales se pueden asociar el pago de los Seguros Sociales (para generar la comunicación de la cuenta a TGSS) y los Modelos de Hacienda.
- En cuanto a los Trabajadores, ha de indicarse que el modo de pago es POR TRANSFERENCIA. Para informarlo accedemos a la ficha del trabajador, ya sea desde Generales / Trabajadores / Datos de Trabajadores o desde la pantalla principal en el icono de Trabajadores, en la pestaña de IDENTIFICACIÓN / FORMA DE PAGO.
Marcamos el check de Por Transferencia Bancaria, y a continuación en el apartado de Cuenta Bancaria, pinchando en la lupa se añade el número de cuenta donde se desee realizar el abono:
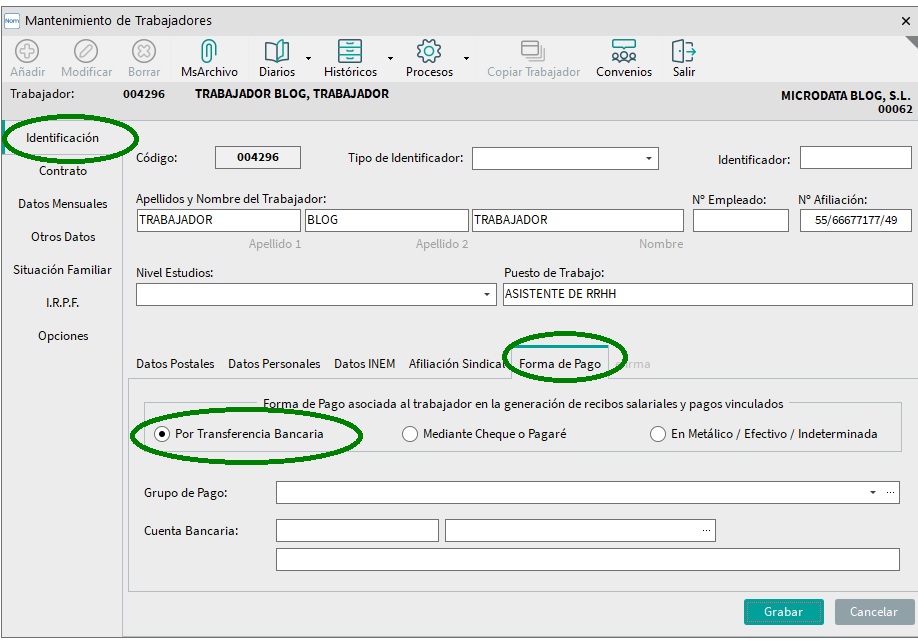
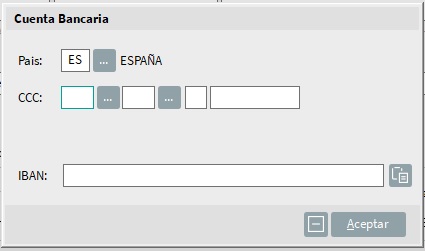
En este apartado tenemos también la posibilidad de señalar si los trabajadores están adheridos a un Grupo de Pago. Esta posibilidad se puede utilizar si la empresa dispone de varias cuentas bancarias a la hora de abonar los salarios, de forma que a determinados trabajadores retribuye por una cuenta bancaria y a otros trabajadores por otra cuenta bancaria diferente. En este caso se define el Grupo de Pago previamente desde la opción de Auxiliares / Grupos de Pago:
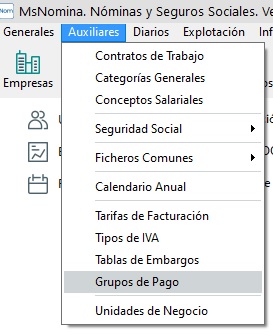
Pinchamos en Añadir y nos muestra una pantalla con lo siguiente:
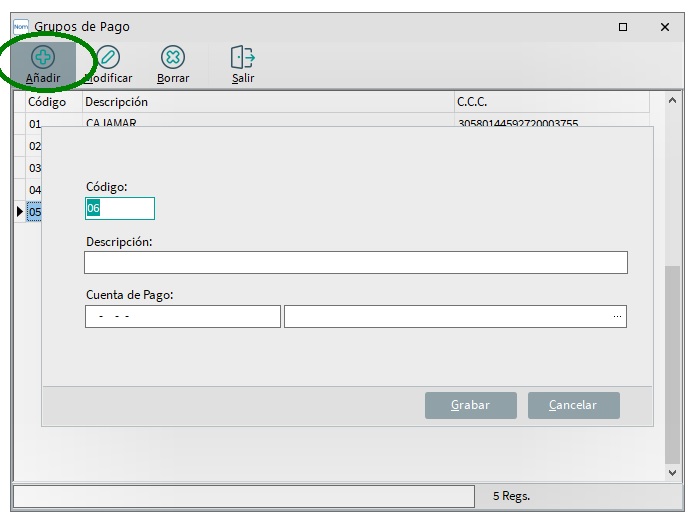
- Código: lo asigna el programa por defecto.
- Descripción: la que le quiera dar el usuario.
- Cuenta de Pago: la que corresponda, pinchando en el icono.
A continuación, grabamos y salimos.
Finamente, se ha de asociar al trabajador el Grupo de Pago que corresponda en su ficha. Al marcar Por Transferencia Bancaria, se nos habilita el campo de Grupo de Pago para indicar el que corresponda de los creados previamente:
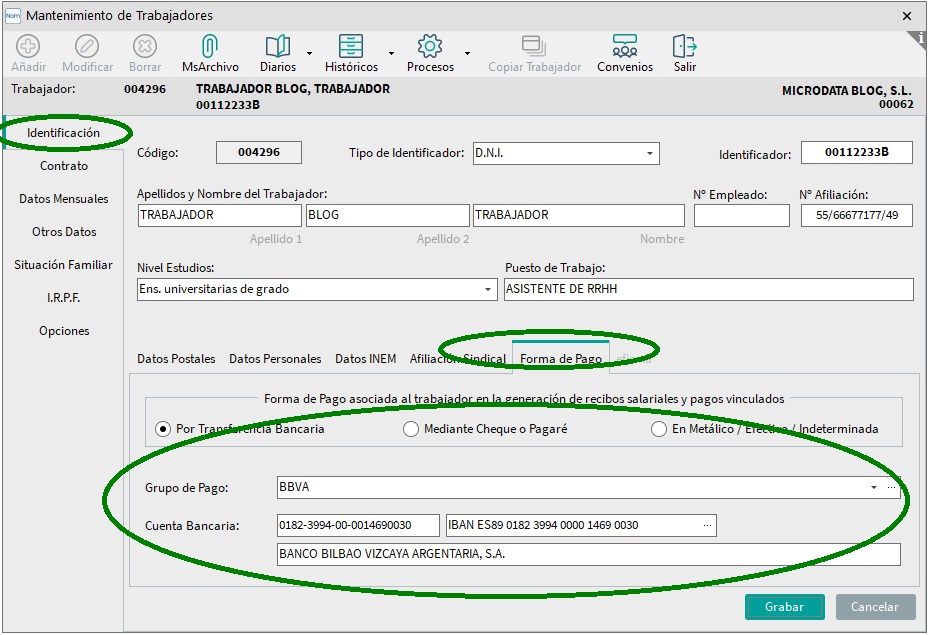
- Tras definir los datos requeridos en Empresa y Trabajador, podemos generar las transferencias por Soporte Magnético o por Papel para lo cual debemos acceder al módulo de Informes / Órdenes de Pago / Transferencias en Soporte Magnético, eligiendo la que corresponda, eligiendo la que corresponda,ya sea transferencias por Empresa o por Grupos de Pago::
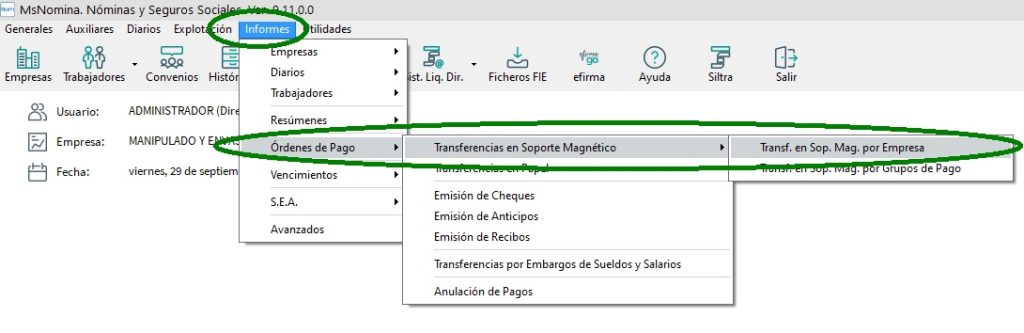
Transferencias Por Empresa: Al acceder a esta opción y, una vez generados los recibos salariales que se que se quieran abonar por este medio, se procede a la generación del fichero de transferencia indicando los datos solicitados en la pantalla adjunta:
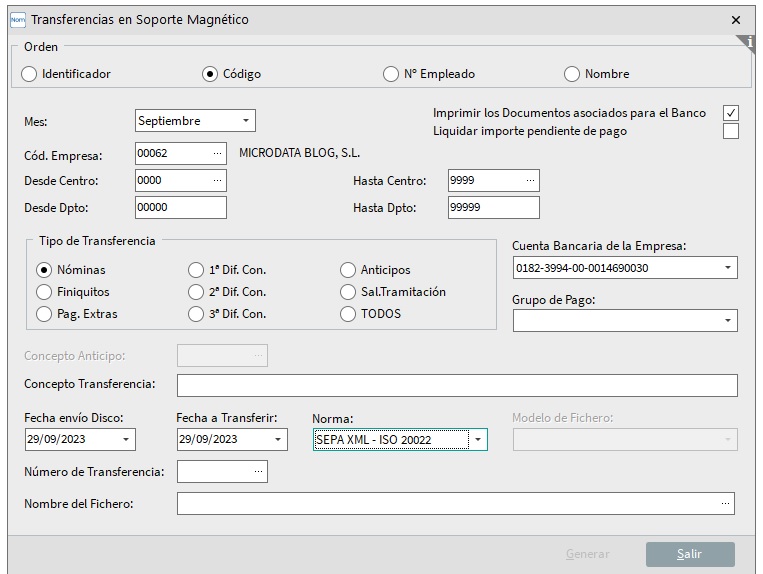
Mes: informamos el mes que se desea liquidar.
Imprimir los Documentos asociados al Banco: Al marcar esta opción el programa nos muestra en pantalla un documento con la información que contiene la transferencia.
Liquidar importe pendiente de pago: en caso de que se haya enviado una primera transferencia y se haya modificado una nómina a posteriori, se puede generar un fichero con la cantidad restante.
Empresa: seleccionamos la empresa que va a realizar la transferencia.
Desde Centro hasta Centro: se indica el centro o centros a los que pertenecen los trabajadores contenidos en la liquidación.
Desde Departamento hasta Departamento: Igualmente, en el caso que corresponda se indica el mismo.
Tipo de Transferencia: Seleccionamos los recibos que se deseen incorporar en la transferencia, es decir, si queremos abonar Nóminas, Finiquitos, Pagas Extras, Diferencias de Convenio, etc. Si se desea abonar todas las liquidaciones que se les hayan realizado a los trabajadores, marcamos la opción TODOS.
Para el caso de los Anticipos, es requisito indispensable que éstos se hayan gestionado a través de la Gestión de Anticipos. En caso contrario, la aplicación no tiene registrados los importes que se han anticipado y, por tanto, no genera fichero alguno.
Concepto de Anticipo: En este campo la aplicación coge el concepto que lleva definido para los anticipos.
Concepto Transferencia: Se indicará el concepto que se desee que aparezca como Orden de Pago. Por ejemplo: Nóminas Mayo, Extra Verano, etc.
Fecha de Envío Disco: Se indicará la fecha en la que se envía la orden a la Entidad Bancaria.
Fecha a Transferir: La fecha en la que se desea que se realice la transferencia.
Norma de Envío: SEPA XML – ISO 20022.
Número de Transferencia: Al seleccionar este campo, en caso de que tengamos alguna incidencia que no permita la generación del fichero (que algún trabajador no tenga la cuenta informada, o que ésta no sea correcta, etc.) nos aparece una pantalla con dicha información, teniendo la posibilidad de emitir un listado en formato Excel para que nos sea más fácil localizar a los trabajadores y subsanar los errores:
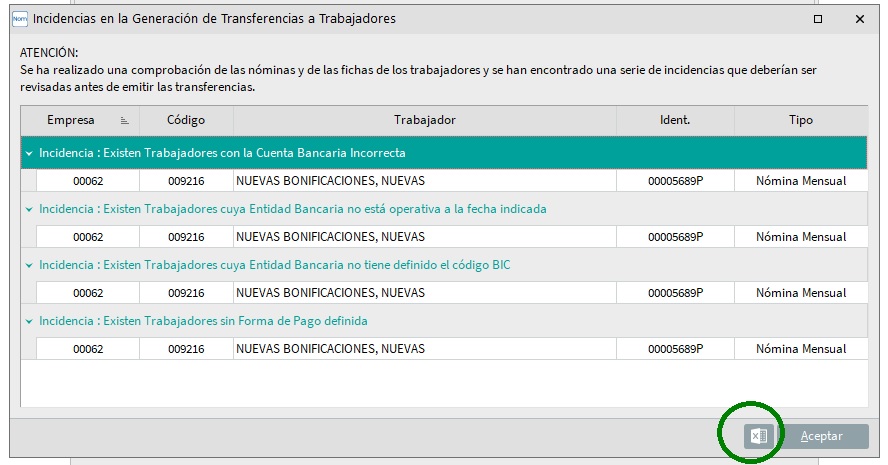
Al darle a Aceptar, nos muestra los trabajadores a los cuales sí se les pueden generar la transferencia:
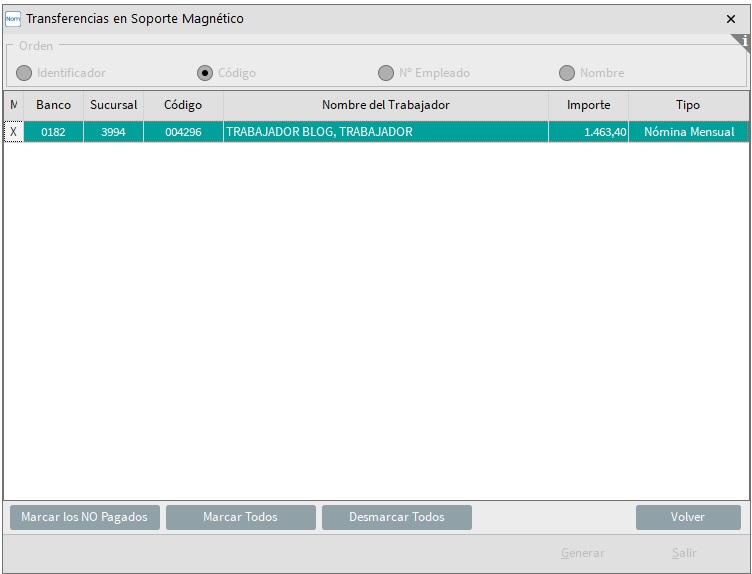
Nos aparece la entidad bancaria de abono, el nombre del trabajador, el DNI, el importe a transferir y tipo de liquidación de la que se trata.
En esta pantalla también podemos seleccionar si queremos que nos muestre solo a los trabajadores NO PAGADOS o a TODOS.
Nombre del Fichero. Por último, la aplicación indica la ruta donde se va a guardar el fichero y el nombre del mismo. Esto es modificable por el usuario, indicando donde lo desea guardar y el nombre que le quiere dar:

- Por Grupos de Pago: Para gestionar las transferencias de aquellas empresas que tengan definidos grupos de pago, el procedimiento es el mismo que para las transferencias por Empresa, la única diferencia es que ha de marcarse la opción de Grupo de Pago y que si se genera el fichero de varias empresas a la vez , este fichero se puede generar por Código de Empresa:
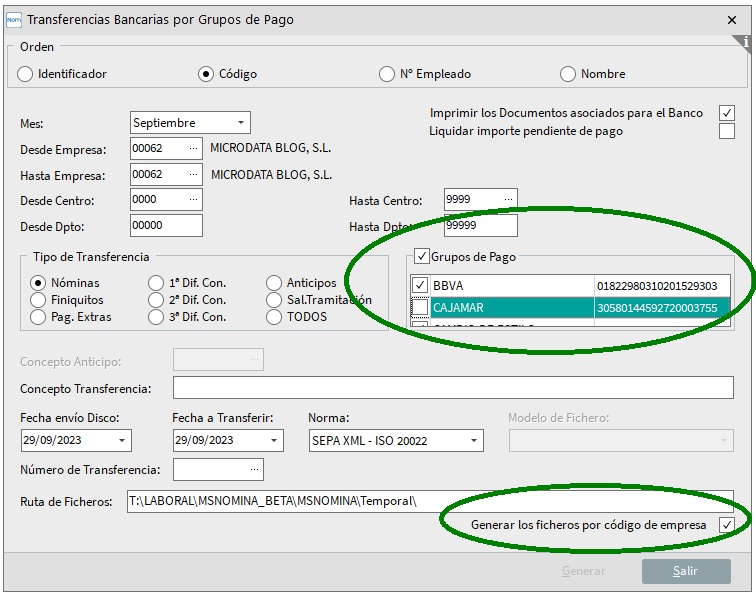
1.2 . Transferencias en Papel: en el caso de que la empresa no genere fichero directamente sino que le envíe el listado de pagos al banco, señalamos la opción de Transferencias en Papel e indicamos al igual que para las transferencias por soporte magnético:
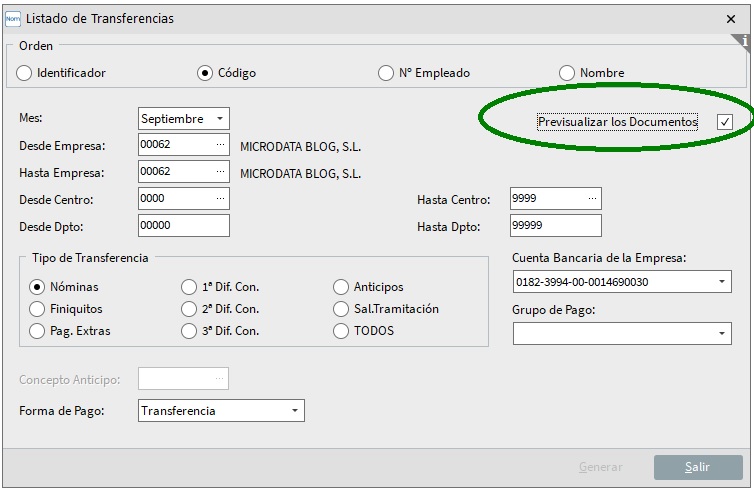
- Mes : el mes del pago a realizar
- Previsualizar los documentos: tenemos la opción de ver los documentos antes de imprimirlos, mostrándonos así la información de los pagos y una carta dirigida a la entidad informando de la transferencia. De esta manera podemos verificar si la información es correcta o está incompleta.
- Desde Empresa: la que corresponda.
- Desde Centro / Desde Departamento: si se quiere seleccionar por centro o departamento. En caso de que no existan definidos, se pincha intro.
- Tipo de Transferencia: si se quiere realizar las transferencias de Nóminas, Finiquitos, Pagas extras, etc.
- Cuenta Bancaria de la Empresa: la que se le haya definido previamente.
- Grupo de Pago: si procede.
- Forma de Pago: elegimos Transferencia.
REPETICIÓN DE PROCESO DE TRANSFERENCIAS
En el caso de que ya se haya realizado la transferencia a un trabajador, al intentar generar el fichero, este nos aparece en color rojo y en la primera columna la P de Pagado:
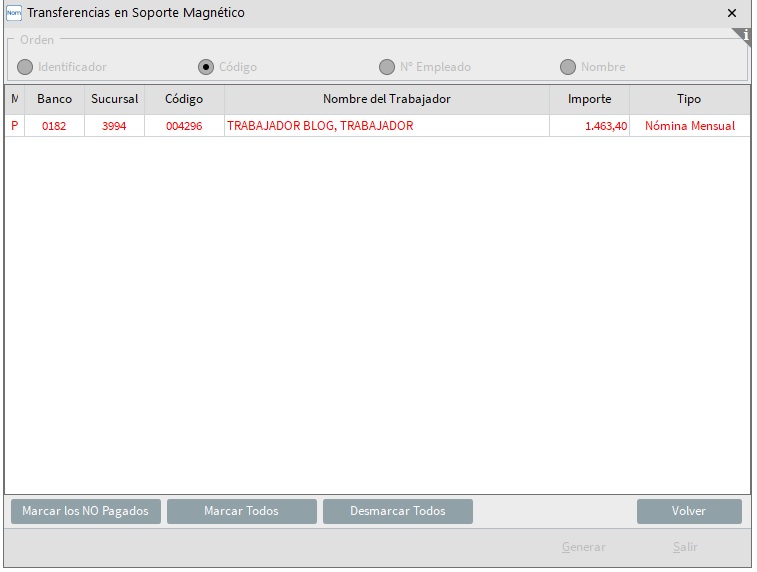
Y al pinchar en Volver, nos saldrá:
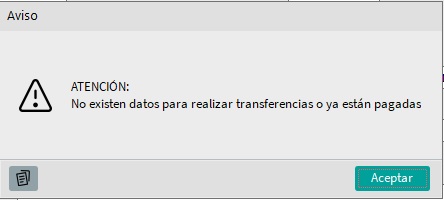
Si lo que se quiere es realizar nuevamente la transferencia, debemos anular previamente el pago y este proceso lo hacemos desde la opción de Informes / Órdenes de Pago / Anulación de Pagos, donde mecanizamos:
- Empresa
- Trabajador o Trabajadores
- El mes / año del recibo salarial que se quiera anular.
- El Tipo de Recibo: marcamos nóminas, finiquitos, etc.
- Forma de Pago: en este caso, Transferencia.
- Desde Fecha Pago / Hasta Fecha Pago: la fecha en la que se ha realizado la transferencia.
- Confirmar cada Anulación: Lo marcamos en el caso de que queramos visualizar primero el trabajador al que queremos anular la transferencia.
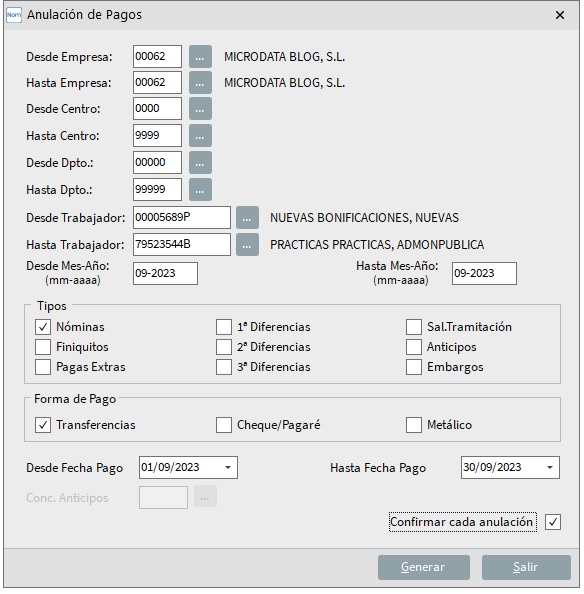
Al pinchar en imprimir, si hemos seleccionado la opción de Confirmar nos saldrá esta pantalla y posteriormente nos dice que el pago ha sido anulado:
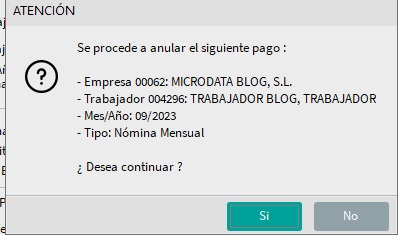
Y si no hemos marcado lo de Confirmar, aparecerá solo el mensaje de la anulación del pago:
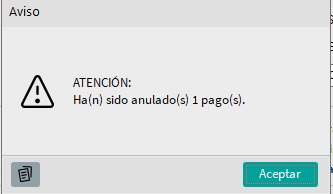
Si tiene cualquier duda sobre este proceso en particular o sobre el software en general, no dude en contactar con el equipo de soporte Microdata. ¡Estaremos encantados de ayudarle!