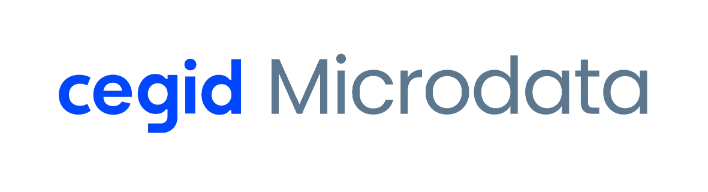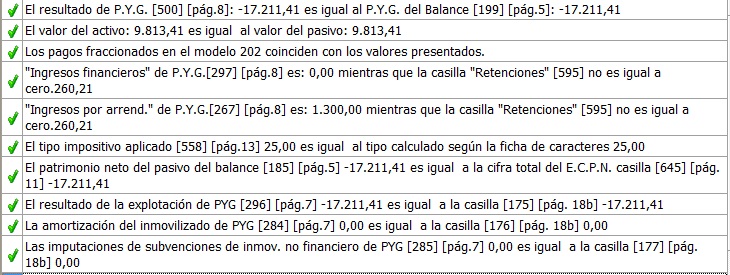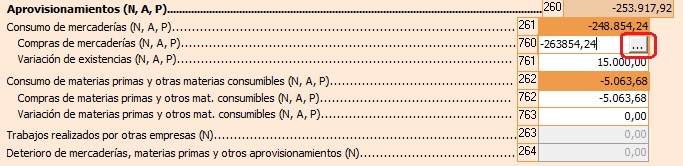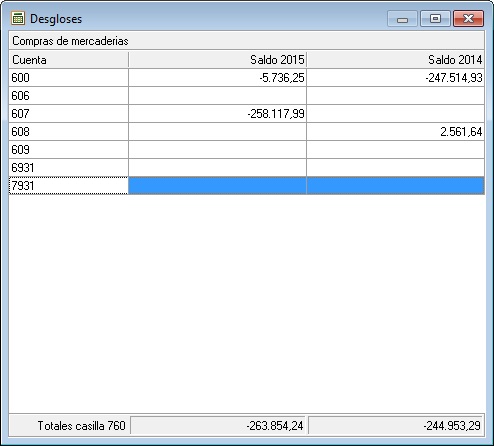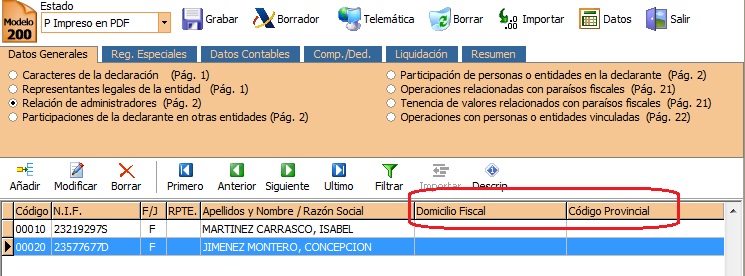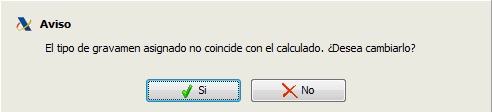En este post vamos a comentar varias cuestiones que te van a ayudar a utilizar el modelo 200 desde MsModelos de una forma ágil y cómoda:
1. Cómo movernos entre las diferentes páginas. Tenemos dos opciones:
i. Pulsando en el botón representado por doble flecha junto al literal de “Buscar”, en la parte superior izquierda,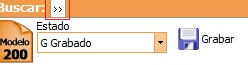
se abre un desplegable con las diferentes páginas.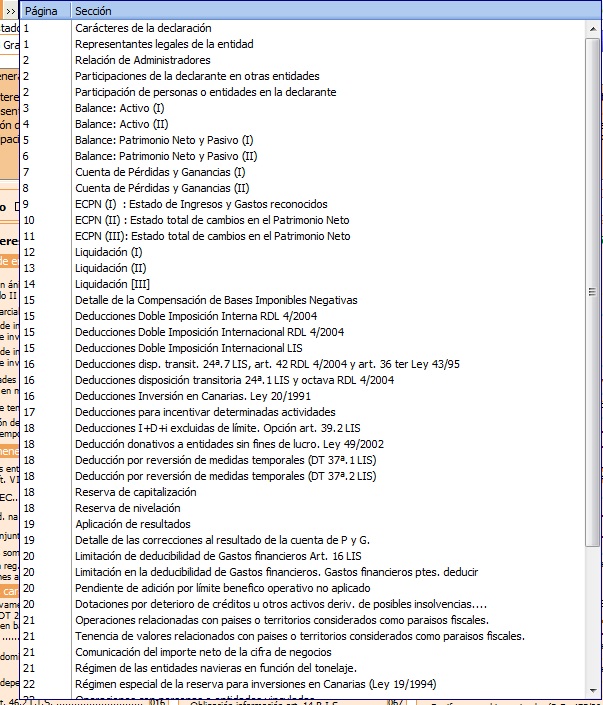
Haciendo clic de ratón sobre la seleccionada el programa nos llevará a la página o apartado correspondiente.
Para cerrar la opción sin desplazarnos a ninguna página debemos volver a pinchar sobre el icono de la doble flecha.
ii. Por las diferentes pestañas situadas en la parte superior: “Datos Generales”, “Reg.Especiales”, “Datos Contables”, “Comp./Ded.”, “Liquidación” y “Resumen”:
Dentro de cada pestaña tenemos los diferentes apartados con la descripción indicando en la página del modelo 200 donde se encuentra.
2. Cómo generar un borrador del 200.
Mediante el botón ‘Borrador’ se accede a la Web de la Agencia, donde:
i. Cargaremos el fichero de la declaración mediante el botón “Examinar”
ii. A continuación pulsar sobre la opción “Validar fichero”. Si la validación es incorrecta debe subsanar antes las incidencias y si es correcta se muestra en pantalla un resumen de la declaración.
iii. Por último en la parte inferior debe pulsar el botón “Pulse aquí”, dando opción para abrir mediante el visor de PDF por defecto, o para guardar el fichero.
3. Avisos y chequeos.
En la pestaña “Resumen” dispone de la opción “Avisos y chequeos”, que en ningún caso impiden la presentación, pero que pueden ser de utilidad a la hora de comprobar la correcta cumplimentación del 200.
Estos chequeos:
– Cruzan datos entre el I.S y otros modelos ya presentados de la misma empresa en MsModelos, p.e. 390, 190 etc.
– Comprueba saldos de subcuentas en MsConta, por ejemplo con la 473 y 630
– Chequeos entre partidas dentro del impuesto.
– Chequeos con partidas del impuesto del ejercicio anterior.
– Etc.
Ejemplos de avisos:
En caso de querer consultar algún otro modelo, lo puede hacer desde el propio mod.200, pulsando en la flecha del icono
4. Cómo saber que cuentas intervienen en las distintas masas patrimoniales.
Acceso desde las partidas del Balance, Cuenta de Pérdidas y Ganancias y ECPN del 200 a las cuentas que intervienen en las distintas masas patrimoniales. Para ello se ha tenido que realizar el traspaso de la información desde MsConta.
La forma de hacerlo es situarse en la partida del balance y pinchar en el botón de los cuadros:
Y se mostrará el detalle de cuentas
5. Relación de Administradores.
Los campos “Domicilio Fiscal” y “Código Provincial”, por lo general, no se cumplimentan. Solo los tienen que rellenar los contribuyentes que declaren por el Impuesto sobre la Renta de no Residentes (ver en el manual del I.S, el apartado de Relación de administradores).
6. Casillas bloqueadas.
Las casillas están asociadas a los distintos modelos de Balances: Pymes (P), Abreviado (A) y Normal (N), de tal manera que si en la pantalla de datos generales esta seleccionado por ejemplo PYMES, sólo las casillas identificadas con (P) serán editables, el resto estarán bloqueadas.
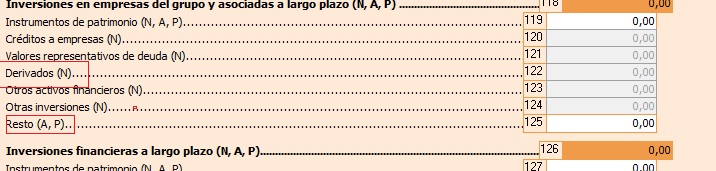
Hay que tener en cuenta que el tipo impositivo calculado dependerá de las casillas marcadas en el apartado de “Caracteres de la declaración”, y que el tipo aplicado en la declaración NO se actualiza hasta que se haya accedido a la hoja de liquidación.
Cuando no coincida y vayamos a la hoja de liquidación, nos muestra la siguiente pantalla a la que habrá que contestar afirmativamente para que el programa cambie el tipo de gravamen a aplicar.
8. Personal asalariado.
El personal asalariado que hay que consignar en la carátula se puede obtener de dos formas diferentes:
i. Desde el botón “Información complementaria” que hay en la ficha de la empresa.
ii. Si es usuario de nuestra aplicación de nóminas, pulsando el siguiente botón , que hay en la carátula del 200, se importan los datos correspondientes al personal asalariado del ejercicio que se está realizando. Puede contrastar la información leída mediante el ‘Informe de ocupación’ del menú ‘Listados’ → ‘Resúmenes’ del programa de nóminas.